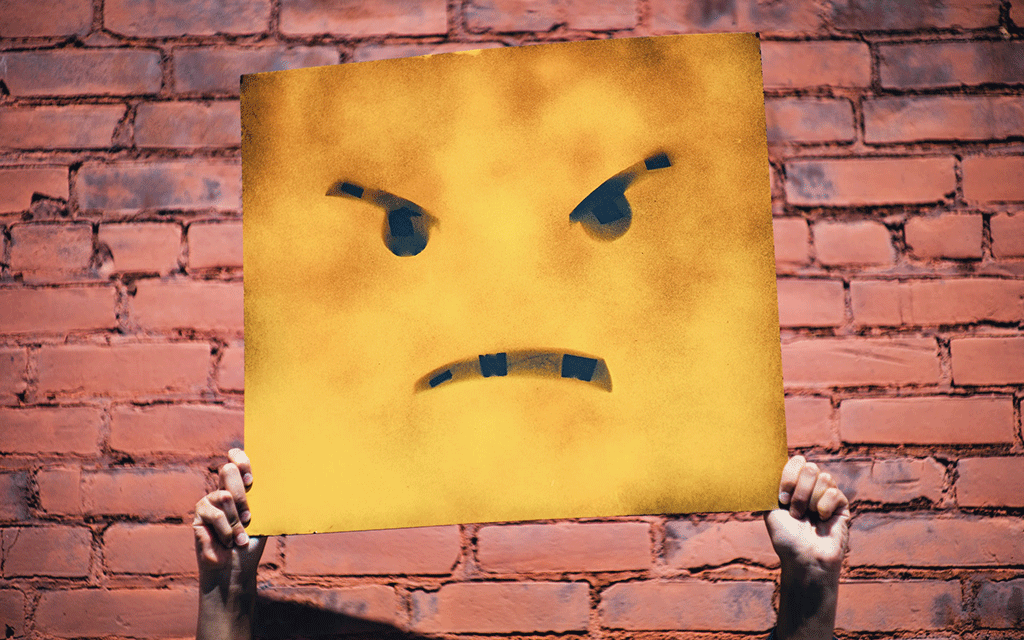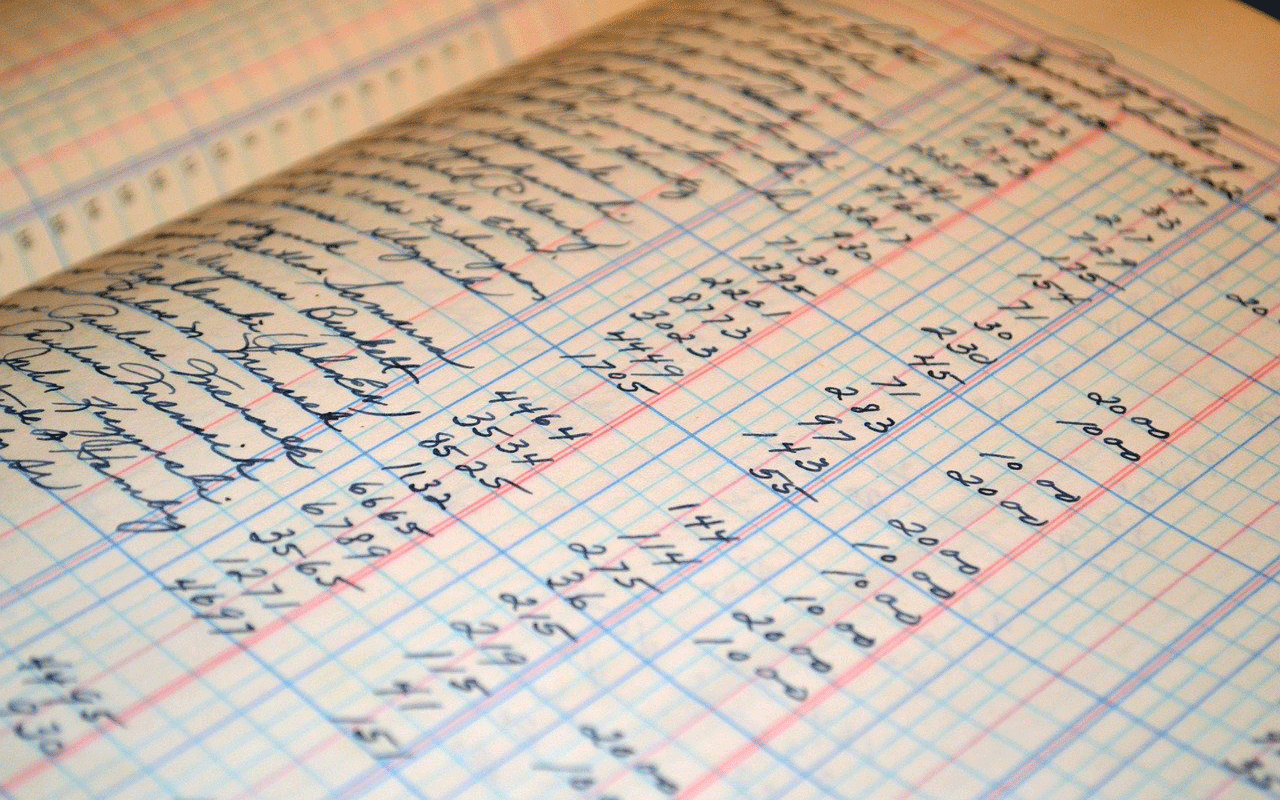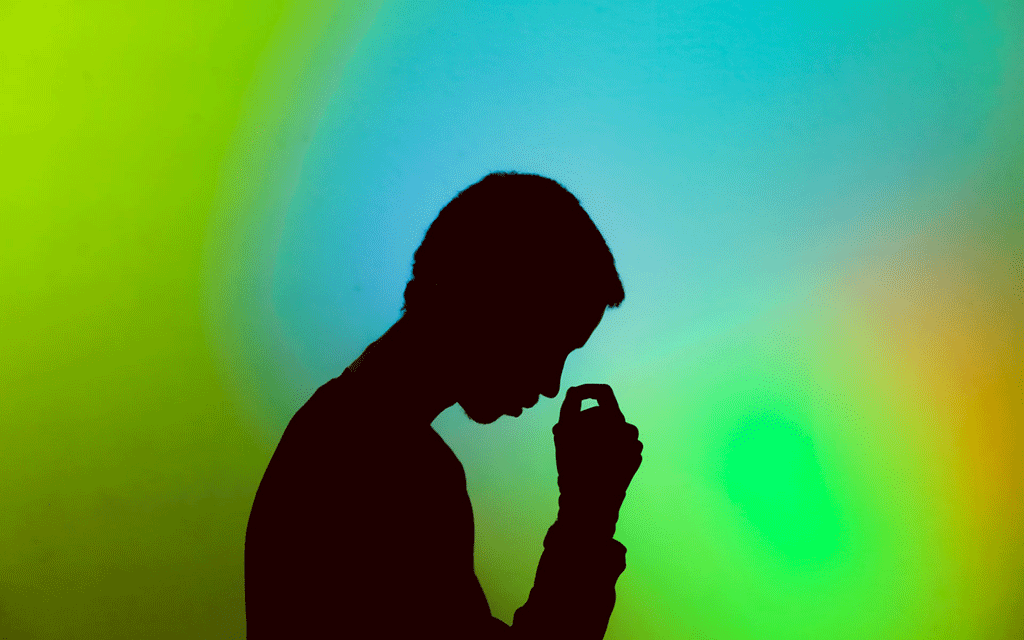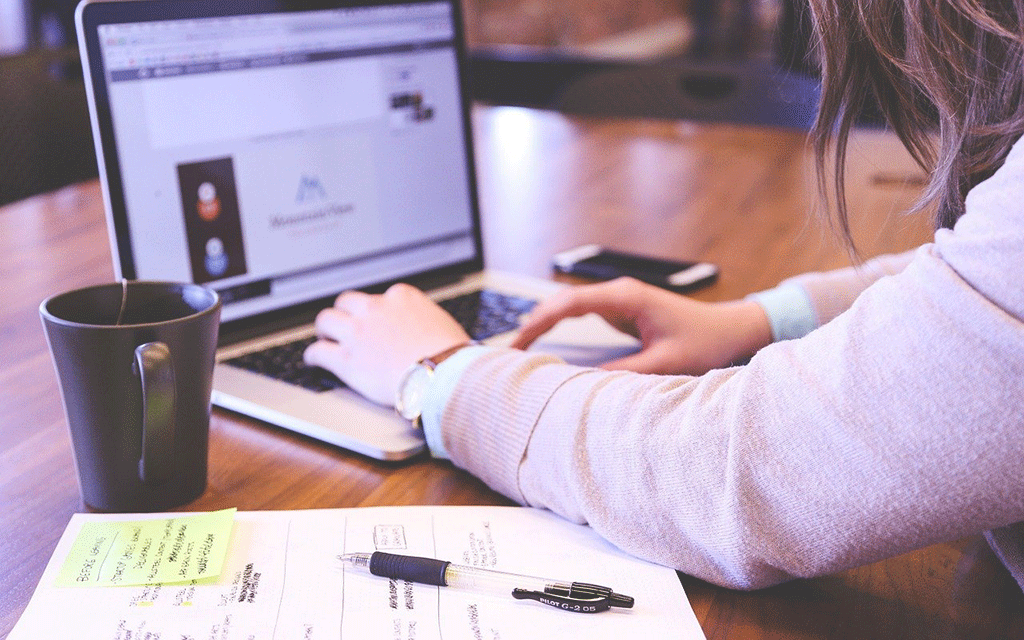
 アシのMちゃん
アシのMちゃん フォルダの階層が深くて、毎回マウスで移動するのがメンドくさい!効率的に作業する方法はありませんか?
こんな人のための記事です。
階層の深いところによく使うファイルを保管していて、毎回マウス操作でファイルの保管場所まで移動をするのは、非常に効率の悪い作業です。
よく使うフォルダやファイルは、ショートカットキーを設定することで簡単に呼び出すことができます。
この記事では、よく使うフォルダやファイルをショートカットキーで操作し、キーボードだけで呼び出す方法をご紹介します。
 Yoshinori
Yoshinori フォルダ操作を早くして、作業効率をUP!
フォルダやファイルにショートカットキーを設定する方法
よく使うフォルダやファイルは、デスクトップにショートカットを作成し、ショートカットキーを設定すれば、簡単にファイルを開くことができます。
ショートカットキーの設定方法
任意のフォルダやファイルに、ショートカットキーを設定する方法を2STEPでご紹介します。
1.デスクトップにショートカットを作成
任意のフォルダやファイルを右クリックし、表示されたメニューから「送る」→「デスクトップ(ショートカットを作成)」の順にクリックします。
デスクトップにショートカットアイコンが作成されたことを確認します。
2.ショートカットキーの設定
作成したショートカットアイコンを右クリック→プロパティを選択します。
プロパティ画面のメニュー項目(ショートカットのタブ)から、「ショートカットキー」の入力蘭を選択し、ショートカッキーを入力します。
ショートカットキーは、アルファベット一文字をキー入力すると、自動的に「Ctrl+Alt」が挿入されます。
たとえば、アルファベット「K」にショートカットキーを設定したい場合は、入力欄に「K」を入力すれば、自動的に「Ctrl + Alt + K」と表示されます。
以上で、フォルダやファイルのショートカットキー設定は完了です。
デスクトップの画面上で、ぜひ操作してみてください。
キーボードだけでフォルダやファイルを開く方法
ショートカットキーでフォルダやファイルを開けるようになりましたが、パソコンに保管されているすべてのフォルダやファイルにショートカットキーを設定できるわけではありません。
作業を効率化するには、マウスを操作せず、キーボードだけで操作することによって作業を効率化する必要があります。
以下では、キーボードだけでフォルダやファイルを開くためのフォルダやファイルの名前の付け方やキーボードの操作について解説を続けます。
フォルダやファイル名の頭文字を半角英数字にする
フォルダやファイル名の頭文字を「半角英数字」にすることで、マウスを使わずにキーボードだけでフォルダやファイルを選択できるようになります。
たとえば、「業務管理」というフォルダに「1_業務管理」という名前をつけます。
そして、フォルダを選択する際に「1」と半角英数字を入力するだけで「1_業務管理」を選択することができます。
注意点としては、選択をする際のキーボード入力を「半角英数字」に切り替えておくことです。
半角入力に切り替えておくことで、「入力」から「選択」とパソコンに認識させることができます。
仕事の流れにあわせて設定する
フォルダやファイル名の頭文字をつけるポイントは、仕事の流れ(作業手順)にあわせて数字を並べていくことをおすすめします。
作業手順で番号を付与することにより、名前で並び替え(昇順)を行ったときにファイルの名称を無視して、作業の順番でファイルを並び替えることができます。
キーボード操作でフォルダ名を変更する
すでにフォルダやファイルの名前をつけてしまっていて、名前を変更するときもショートカットキーとキーボードだけで操作できれば、少し作業を楽にできます。
1.入力状態に切り替え
変更したいファイル名を選択した状態で、「F2キー」をクリックし、入力状態に切り替えます。
2.カーソルを先頭にもってくる
入力状態の時に、「HOMEキー」をクリックするとカーソルを先頭に移動させることができます。
移動を確認した後に、任意の半角英数字を入力します。
反対に、カーソルを末尾に持ってきたいときは「ENDキー」をクリックすると、末尾にカーソルを移動できます。
3.次のファイルに移動する
次のファイルへ移動する際は、「Tabキー」をクリックすると、入力状態のまま次のファイルに移動することができます。
そして、上記同様に「HOMEキー」をクリックし、半角英数字を入力。
「Tabキー」をクリックと作業を繰り返します。
まとめ
よく使うフォルダやファイルの保管場所まで移動するためのショートカットキーの設定とキーボード操作による作業効率化のためのファイル名の付け方について解説をしました。
毎日同じファイルを使うことが多いパソコン作業では、少し設定の変更を行うだけで作業効率をよくすることができます。
ショートカットや自動化を行い、快適な作業環境を整えて、作業効率のアップを目指しましょう。