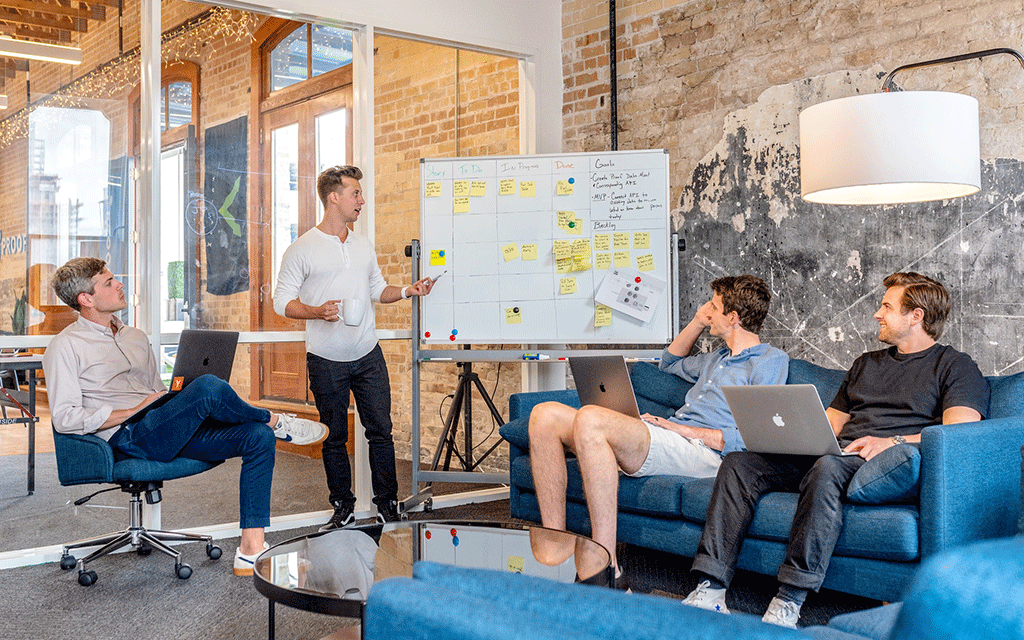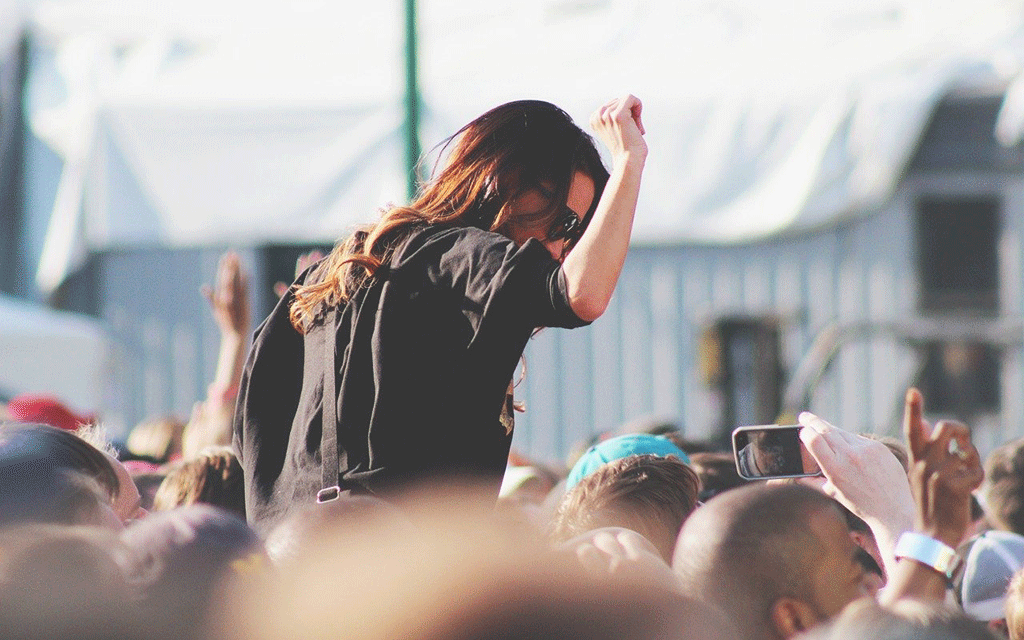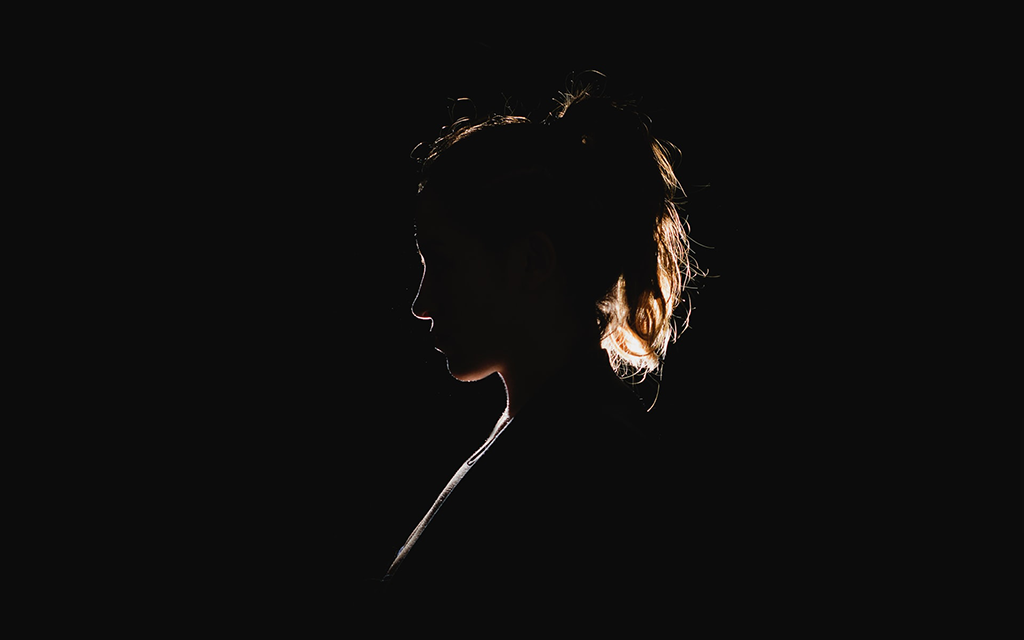アシのMちゃん
アシのMちゃん 同じようなメールを1日何回も書くのがメンドくさいです。しかもたまに宛先を間違えて、悶死します。どうにかなりませんか?
こんな人のための記事です。
電話よりもメールで連絡をすることが多い昨今では、メール作業の時短は必須です。
メール作業は定期的に作成する同じ内容のメール文や送信先を登録しておくと、楽に間違いなく作業を行うことができます。
この記事では、定期的に行うメール作業で、事前に登録しておくとおすすめのテクニックを解説をします。
 Yoshinori
Yoshinori メール作業は事前登録とショートカットキーを使いこなす!
マウス不要!OUTLOOKの便利な使い方のわかる書籍
定型文を登録する
メールの挨拶文などを登録する方法を解説します。
STEP1. 新しいメールを立ち上げる
メール文を登録するため、メールを「新規作成」から立ち上げます。
STEP2. クイックパーツに登録
登録したい文章を選択し、本文を作成後、ツールバーの「挿入」をクリックします。
そして、「クイックパーツ」を選択して、「定型区ギャラリー」に保存します。
STEP.3 新しい文書パーツの作成
定型区ギャラリーに保存をすると、「新しい文書パーツの作成」というウィンドゥが立ち上がります。
「名前」の欄に文書を呼び出すためのタイトルを入力します。
STEP.4 テスト
名前の入力が完了すると、設定完了です。
メール本文に、先ほど登録した名前を入力すると登録した文章を選択して入力することができます。
署名を登録する
社外にメールを送信する際の名刺代わりに記載する署名を登録します。
STEP.1 署名を新規作成
メールのツールバーの「メッセージ」をクリックし、署名を新規作成します。
STEP.2 署名の名前と詳細を作成
作成する署名に任意の名前をつけて、呼び出す署名を入力し、保存します。
定期的に送るメールを登録する
同じような内容の文章を使い回すことが多いときには、事前にテンプレートを作成しておくと便利です。
STEP1. 新しい電子メールを作成する
「ホーム」をクリックし、「クイック操作」の右下の矢印をクリックします。
「新しいクイック操作」を選択し、「新しい電子メール」をクリックします。
「新しい電子メール」をクリックすると、「初回使用時のセットアップ」というウィンドウが立ち上がります。
「名前」を入力し、「完了」をクリック。
STEP2. テンプレートを作成
クイック操作に先程作成した電子メールが登録されるので、作成された電子メールの名前を右クリックし、「編集」を選択します。
「クイック操作の編集」というダイアログが立ち上がります。
そこで「名前」「宛先」を入力します。
「オプションの表示」をクリックすると、「件名」や「テキスト」を登録できます。
ショートカットキーを登録しておくと、次回以降はショートカットキーを押すだけでテンプレートを立ち上げることができます。
予定表に登録する
送られてきたメールを予定表にそのまま登録しておきたいときがあります。
自分用のリマインドを設定しておくと、締め切りを忘れることもなくなります。
STEP.1 予定表にメールを貼り付ける
まずは、送信メールをコピーし、予定表に移動します。
任意の日時にメールを貼り付けます。
STEP.2 リマインドを設定する
メールを貼り付けるときに、「個人用予定表にコピー」を選択します。
そうすると、自分用の予定に設定することができます。
受信メールの表示テクニック
受信メールの表示の右側にメールの内容が表示しているときがあります。
この表示の場合だと、画面内に確認できる受信メール量が少なくなるので、あまりおすすめできません。
メールは優先度の高い順に閲覧して、処理をしていく必要があるので、受信メールの表示は「件名」のみするなど表示のストレスを無くしましょう。
STEP.1 表示設定をする
ツールバーの「表示」を選択し、「閲覧ウィンドウ」をクリック。
「オフ」を選択すると、右側のメール文の表示をオフにできます。
STEP2. 件名のみ表示する
このとき余計な情報が表示されているときがあります。
これはメッセージのプレビューが表示されているので、これも非表示にします。
「メッセージのプレビュー」を選択し、「1行」を選択すると件名のみを表示できるようになります。
メール検索の効率化
雑多なメールが多いと、検索するワードによってはメール検索をしても任意のメールを検索できないときがあります。
そうしたときは、メール検索の設定を詳細にすることで探しているメールを簡単に探し出せるようになります。
STEP.1 詳細設定を呼び出す
Ctrl+Eを押し、「詳細」をクリックする。
そうすると、検索するパラメータ表示されるので、検索したいメールに合わせてパラメータを選択することで、それに一致するメールを簡単に探し出せるようになります。
また、件名や差出人など複数のパラメータを組み合わせることで、より詳細なメール検索ができるようになります。
受信メールの振り分け
受信メールを他のフォルダに移動させたいときがあります。
メールを選択して、ドロップアンドドロップで移動させても良いのですが、マウス操作だけで移動することも可能です。
STEP.1 マウス操作でメールを振り分ける
Ctrl+Shift+Vをクリックすると「アイテムの移動」というダイアログが表示されます。
ここで上下キーを使って、任意のフォルダーを選択できるので、移動したいフォルダのところでEnterを押すとメールを振り分けることができます。
メール転送の効率化
上司やチームにメールを転送しないといけないときがあります。
そうした場合、いちいち宛先を選択して、メール文を描き直すのも面倒なときがあります。
事前に登録ことで、一発でメールを転送することができます。
STEP.1 転送設定を立ち上げる
転送したいメールを選択し、ツールバーの「ホーム」を選択。
「クイック操作」の右下の矢印を選択。
「新しいクイック操作」が出てくるので、右矢印を選択して「転送」を選択します。
STEP2. セットアップ内容を登録
「転送」を選択すると、「初回使用時のセットアップ」ダイアログが立ち上がります。
「名前」と「宛先」を登録します。
STEP3. 転送メールの詳細を設定
セットアップ内容を登録すると、「クイック操作」の欄に先程の転送設定が登録されます。
登録された転送設定の名前の上で右クリック→「編集」を選択します。
「クイック操作の編集」というダイアログが立ち上がるので、「件名」や「テキスト」を入力して「保存」を押します。
このときショートカットキーを登録しておくと、転送したいメールを簡単に転送することができます。
会議案内作成の効率化
頻繁に会議を行うときは、事前に宛先を登録しておくと便利です。
STEP.1 新しいグループを作成する
予定表に移動し、ツールバーの「ホーム」→「予定表グループ」をクリックします。
そして、新しい予定表グループの「名前」を入力します。
STEP2. 連絡先を登録
新しい予定表グループを作成すると、グループに登録するメンバーの連絡先を選択できるようになります。
「名前の選択:連絡先」というダイアログから、登録されているメールアドレスを検索して、追加します。
予定表の左側に、新しいグループが追加されます。
STEP.3 会議設定をする
登録したグループを選択した状態で、「ホーム」→「新しい会議」→「全員と会議」を選択すると会議作成ができます。
まとめ
Outlookを使ったメールの時短術について解説をしました。
仕事をする上で欠かせないメール作業は、定型文の送信など同じような作業を繰り返し行います。
そのため、1日のうちに何回も行う作業や定期的に送らなければいけないようなメールなどは、事前に登録することで作業時間を短くすることができます。
また、大量に送られてくるメールにすべて目を通すのも非常に効率の悪い方法です。
受信メールは重要度の高いものから片付け、必要であればスケジュールに登録するなど忘れないようにリマインドを設定するなど工夫が必要です。
マウス不要!OUTLOOKの便利な使い方のわかる書籍