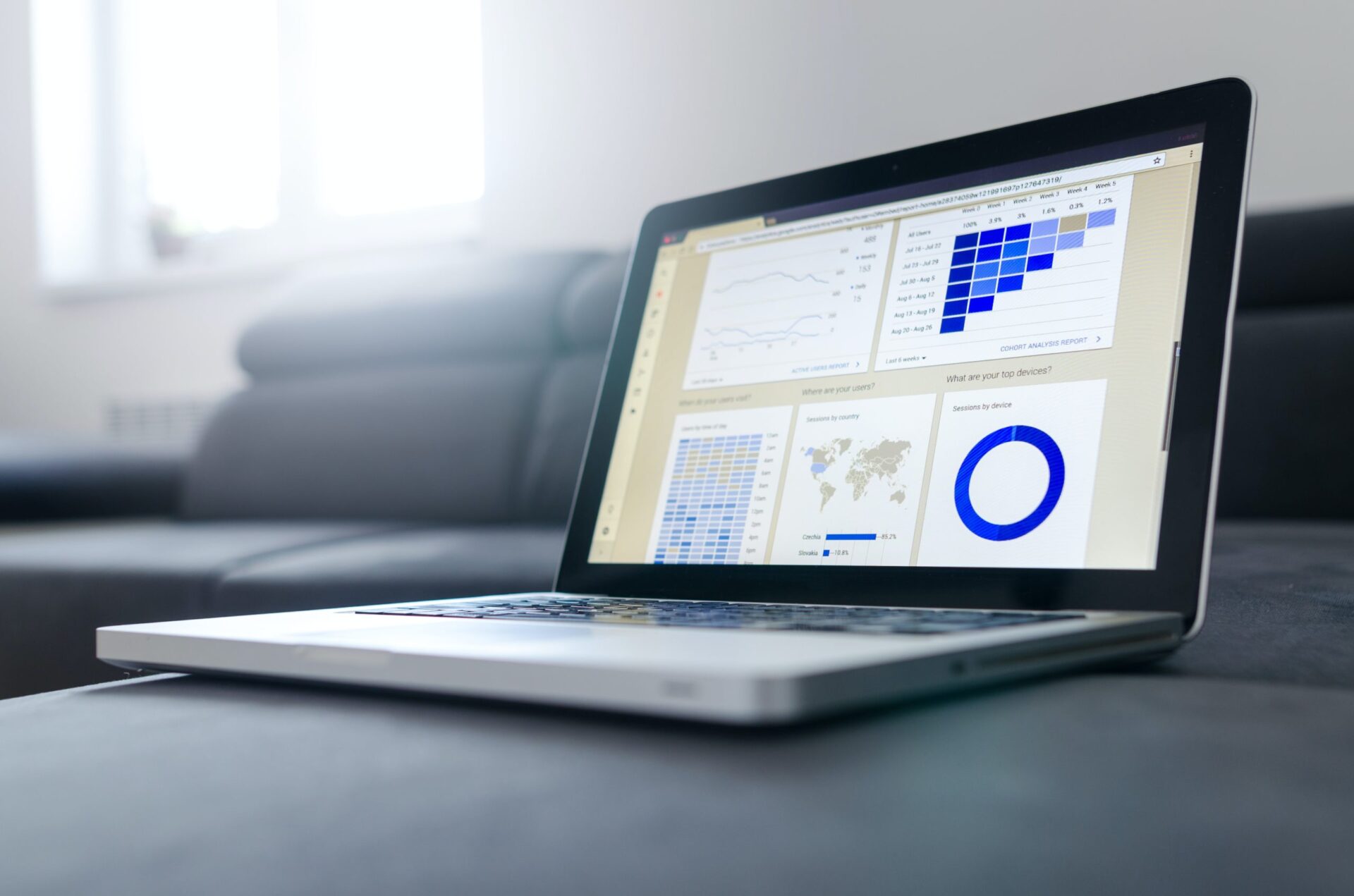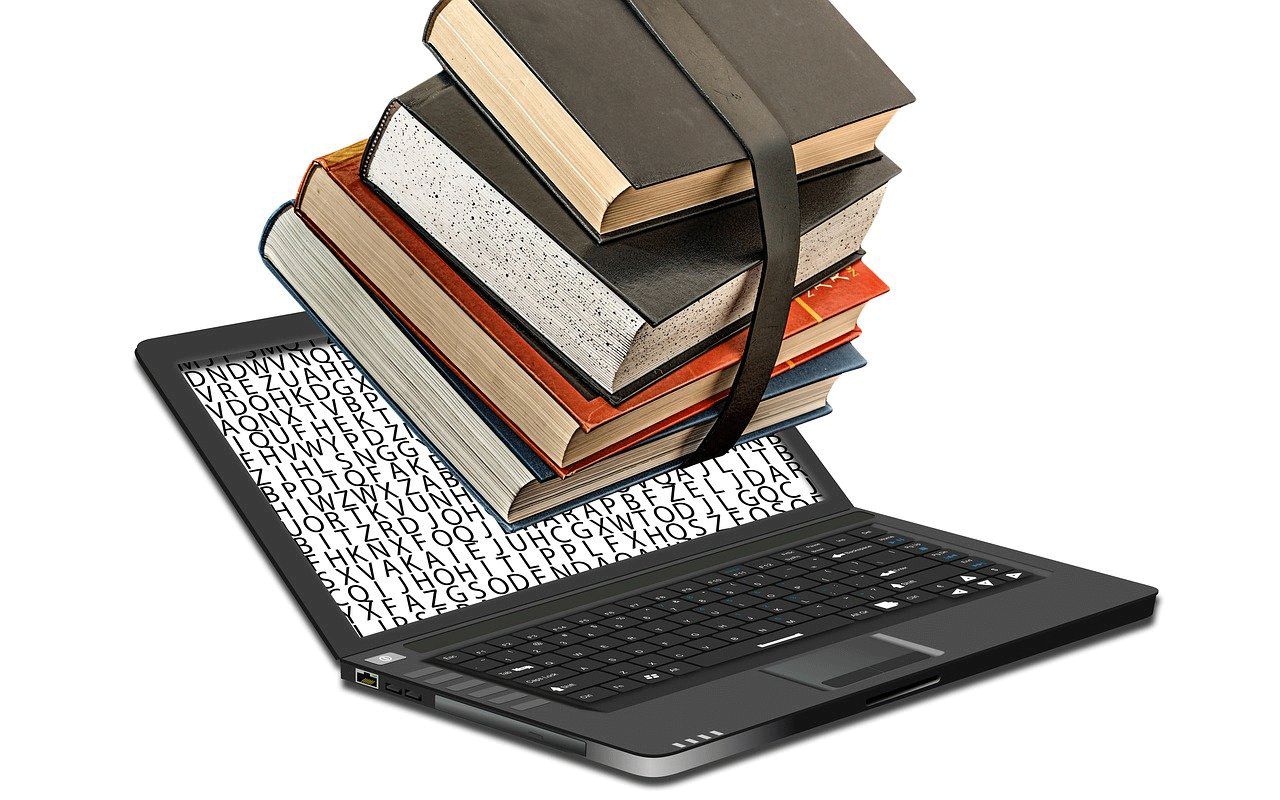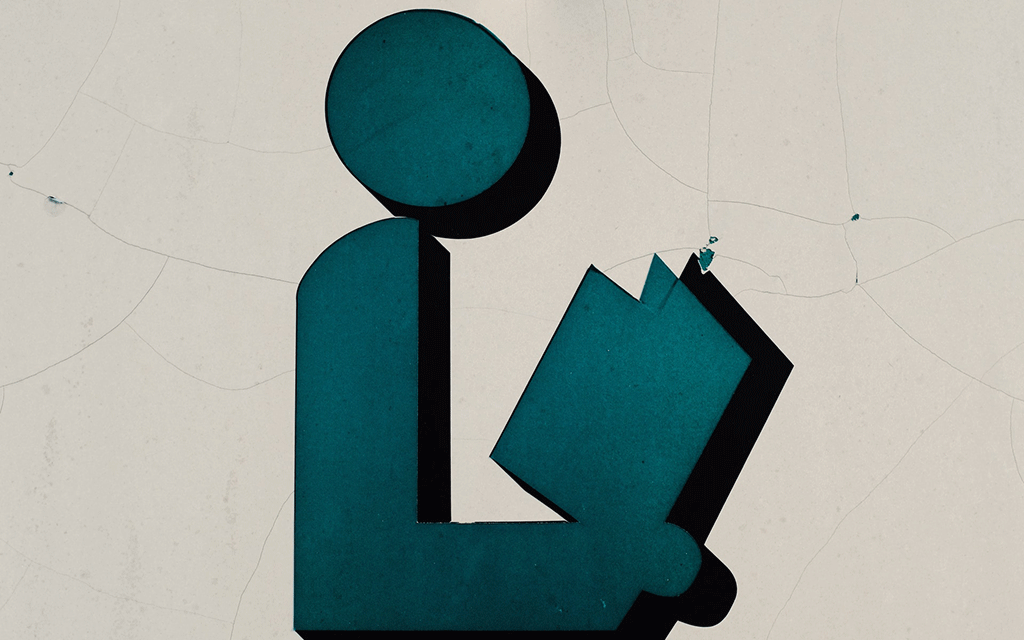本記事の結論
- ブログサービスはWordPressがオススメ
- サーバーはエックスサーバーとconoha wingの2択
- ブログはアドセンスとアフィリエイトで稼ぐ
- 収益化の目安は1年100記事
- ブログで稼ぐにはアクセス数が必要
- SNSで発信力を強化する
本記事の執筆者
Yoshinori
現役Webディレクター兼フロントエンドエンジニア
転職失敗を経験するも投資と副業でサイドFIREを達成
YoshinoriのTwitter(@Dr_Noritomo)
本記事の信頼性
筆者は、Web業界に20年弱在籍している現役のWebディレクターです。本記事は、大手企業メディアサイトの運営で月100万円以上稼いでいる経験をもとに執筆しています。
この記事は、ブログ初心者が月1万円稼ぐまでのロードマップです。
ブログ運営って何?、ブログでお金って稼げるの?という疑問や不安の解決からブログの立ち上げ、収益までの流れを図解でわかりやすく解説しています。
この記事の手順通りに進めれば、多くの人がブログで月1万円稼ぐことができるようになります。
 Yoshinori
Yoshinori ブログで稼いで、生活を楽にしよう!
月5万円以上稼ぐならスキルが必要!?
【Webデザイン】未経験・初心者が収入を得るための3ステップ
副業でお金を稼ぐもっとも簡単な方法は、スキルを活かしてマネタイズすることです。ITスキルの中で、副業でもっともお金を稼ぎやすいスキルは、Webデザインです。現役のWebディレクターが未経験・初心者でも稼げるWebデザイン副業について解説します。
ブログとは?
ブログはだれでも簡単に日記風の記事や情報、ノウハウを画像とテキストでWeb上に公開できるメディアのことです。
企業だけでなく個人でも情報を配信することができ、執筆者は自身の体験や価値観、ノウハウを自由に書くことができます。
これら執筆者のことを「ブロガー」と呼び、アフィリエイト商品を紹介してお金を稼ぐブロガーのことを「アフィリエイター」と呼びます。
本記事と合わせて読んで欲しい記事
ブログで稼ぐ仕組みとは?今からでも稼げる?ブログでお金を稼ぐ仕組みを教えます。
「ブログでお金を稼ぐってどういうこと?」というブログ初心者さんのご質問に、現役ブロガーがお答えします。この記事を読めば、ブログをお金のなる木に返信させることができるようになります!
今からブログを始めても稼げる?
多くの人はお金を稼ぐために、ブログを始めています。
そのためブログを始める前や始めたばかりの初心者は、「ブログで本当にお金を稼げるの?」と不安を抱いています。かくいう筆者もその一人です。
結論から話すと、月500円程度のお小遣いなら、だれでも稼ぐことができるようになります。
しかし、月1万円といったまとまったお金を稼ぐには長く険しい道のりが待っています。
ブログは、「センス」や「なんとなく」といった考えなしでは稼げません。
ブログで成功するには、目的や目標、戦略をしっかり立て、ブログ運営のためのシステムを効率化することが重要です。
本記事を読み、ブログの立ち上げから収益化までの道のり、稼ぎ方のポイントを把握すれば、ブログで稼げない下積み時代を短縮することができます。
「ブログで稼ぐなんて無理!」と途中で投げ出す前に、ブログで成果を上げるコツを掴んでください。
成功体験を経験すれば、モチベーションアップにつながり、ブログをやめることがもったいなくなり、ブログ運営を続けることができます。
そうすれば、月1万円以上の売上を上げることも可能になりますよ。
本記事と合わせて読んで欲しい記事
ブログやアフィリエイトでお金は稼げるのか?ブログの可能性と魅力とは?
今からブログを始めても意味があるの?という質問に対する回答をまとめました。まだまだお金を稼ぐ可能性を秘めているブログの可能性とお金を稼ぐ以外にもメリットのあるブログの魅力について解説します。
ブログで収入を得ることのメリット・デメリット
収益前に挫折することの多いブログは、今なお新規参入が後を絶たない人気の副業です。
その魅力と挫折しやすいポイントをご紹介します。
ブログのメリット1:少ない費用(コスト)で始められる
無料で始められるブログは、経済的な負担を抑えながら始めることができます。
ブログの初期費用(目安)
- 無料ブログを使用する場合・・・0円
- WordPressでブログを開設する場合・・・月1,000円前後(ドメイン代含む)
ブログと同じように在宅でもできる副業には、以下のようなものがあります。
代表的な在宅副業の初期費用
- Web制作・・・スクール代金10万円前後
- 動画編集・配信・・・編集ソフト約3,000円/月、他
- ネットショップ・・・仕入れ在庫代10〜30万円以上
これらの副業はビジネスを始める前に、編集ソフトや商品在庫、稼ぐためのスキルの習得と何かにつけて時間とお金がかかります。
一方ブログの初期費用は、無料またはドメインとレンタルサーバー代のみです。
ブログは仕入れや在庫がなく、また高額なオンラインスクールに通う必要もないため、気軽に始めることができます。
ブログのメリット2:維持費が安く利益率が高い
ブログで稼ぎたいなら無料ブログではなく、有料のWordPressブログがオススメです。
初心者ブロガーにWordPressブログをオススメする理由
ブログ収益化の第一歩!その仕組みと広告掲載までの具体的なステップ
ブログでお金をもらいた人にオススメのGoogleアドセンスについて解説。Googleアドセンスは審査に通過すれば、簡単な設定をするだけでお金をもらえるようになります。
WordPressブログの維持費は、サーバー代とドメイン代を合わせて月1,000円〜1,500円ほどです。
ちなみに、わたしの利用しているエックスサーバー ![]() の利用料金は以下の通りです。
の利用料金は以下の通りです。
エックスサーバーの月額料金
| スタンダード | プレミアム | ビジネス | |
|---|---|---|---|
| ドメイン代 | 0円 | ||
| 3ヶ月 | 1,320円 | 2,640円 | 5,280円 |
| 6ヶ月 | 1,210円 | 2,420円 | 4,840円 |
| 12ヶ月 | 1,100円 | 2,200円 | 4,400円 |
| 24ヶ月 | 1,045円 | 2,090円 | 4,180円 |
| 36ヶ月 | 990円 | 1,980円 | 3,960円 |
※エックスサーバーのドメイン代は、キャンペーンを利用すれば永久無料です。
キャンペーン以外の料金については、公式サイト ![]() にてご確認ください。
にてご確認ください。
ブログは挫折する確率の高い副業です。
初めて契約する際は、6ヶ月〜1年のプランから始めることをオススメします。
まずはブログを開設し、記事を書きながら「続けられそう」と感じてからプランを伸ばしても遅くありません。
ブログのメリット3:毎月定額の収入を稼げる
ブログを収益化できると、広告収入が毎月入ってくるようになります。
定期的に記事をリライトしたり、広告のメンテナンスが必要だったりするので、完全な不労所得にはなりません
しかし他の副業に比べると、一度かせげるようになれば少ない労力で稼げるようになります。
ブログの可能性と魅力
ブログやアフィリエイトでお金は稼げるのか?ブログの可能性と魅力とは?
今からブログを始めても意味があるの?という質問に対する回答をまとめました。まだまだお金を稼ぐ可能性を秘めているブログの可能性とお金を稼ぐ以外にもメリットのあるブログの魅力について解説します。
ブログのメリット4:役に立つスキルが身に付く
ブログはお金だけではなく、以下のようなスキルを得ることもできます。
ブログ運営で身に付くスキル(一例)
- マーケティング
- ライティング
- HTML/CSSの知識
- WordPressの知識
- アクセス解析の知識
- SEOに関する知識
- デザインスキル
- 行動・改善・継続力
これらの知識やスキルを活用すれば、Web制作やライター、マーケターなど幅広い分野で稼げるようになり、転職もできるようになります。
ブログ運営は、将来の選択肢を増やす可能性を秘めています。
ブログのデメリット1:収益化に時間がかかる
ブログの収益化は、1〜2ヶ月程度ではできません。
ブログの収益に時間がかかる理由
- 検索上位に表示されない
- アクセス数が伸びない
- 検索エンジンに評価が低い
- ブログ運営に必要な知識が多い
- SNSのフォロワーが増えない
上記を解決するには、時間が必要です。
ブログは長く運営することで、検索エンジンからの評価を得られるようになり、記事を増やしていくことでアクセス数が増えていきます。
ブログ収益化にかかる時間の目安は、「1年100記事」です。
1年間かけて読者の悩みを解決する記事を100記事書けば、少しずつアクセス数と収益が伸びていくようになります。
だれでも簡単に始められるブログは、収益に時間のかかる副業です。
ブログのデメリット2:失敗する確率(リスク)が高い
9割以上のブログが、1年以内に閉鎖してしまいます。
ブログを続けられない理由
- モチベーションが低下する
- 記事を書くことに飽きる
- 更新記事のネタがなくなる
- お金を稼げない
先述したように収益化に時間のかかるブログは、目に見える形で成果を感じにくい副業です。
そのため、モチベーションが低下しやすくブログ運営に飽きてしまいます。
ブログ運営を続けるコツは、アクセス数や収益など目の前の数字に目を向けないことです。
目の前の数字ばかりを追いかけると、他人と自分のブログを比較してモチベーションが下がりやすくなります。
ブログ運営は、自分なりの目的とゴールを設定して、自分のペースで続けましょう。
ブログのデメリット3:コンテンツ作成は重労働
ブログの記事を書くには、以下のような作業が必要です。
ブログ記事の作成手順
- キーワードの選定
- 読者のニーズ・悩みを調査
- 競合他社のブログを分析
- 販売する商品を探す
- 記事の執筆
- 画像を作成
- 記事の装飾
- SNSで紹介
ブログを書くことに慣れていない初心者は、1記事あたり約5〜6時間かかります。
これを1年間で100回繰り返して、ようやく月1万円ほど稼げるようになるのがブログという副業です。
ブログで稼ぐということは、みなさんの想像をはるかに超えて大変ですが、先述したようにお金を稼ぐ以外にもメリットがあります。
結果をあせらず、コツコツ記事を書き溜めていきましょう。
ブログを始める前の準備
ブログを始めるには、準備するもの・決めておくべきことがあります。
ブログの収益化に必要なもの
- ブログ運営の目的
- ブログのジャンルを決める
- WordPressブログ(推奨)
- ブログの基本情報
これらを事前に準備しておくことで、ブログの開設から記事の執筆・公開までの時間を短縮することができます。
詳細を以下で解説します。
事前準備その1:ブログ運営の目的を決める
ブログの運営目的は、大きく分けて以下の3つです。
なぜ、ブログを運営するのか?
- お金を稼ぐ
- 人を集める
- 人と繋がる
詳しく解説します。
お金を稼ぐ
多くのブロガーは、アドセンスやアフィリエイト広告でお金を稼ぐためにブログを運営しています。
自分の特技や仕事の経験をもとに記事を作成し、商品紹介による報酬を得ています。
ブログを始めるときは、「ブログでどうやってお金を稼ぐか?ong>」ということを事前に考えておきましょう。
そうすることで、記事を執筆した時間や記事そのものを無駄にすることがなくなります。
人を集める
お金を稼ぐ目的以外に、人を集めることもブログの目的になります。
Webサイトは作っただけでは人は集まりません。
サイトのPRが必要です。
サイトのPRに必要なもの
- ネット広告
- SEO対策
- ブログやSNSによる情報配信
企業のオウンドメディアでは、情報配信による集客で自社の商品やサービスをPRします。
PRすることで自社への興味関心を集め、自社の商品やサービスの利用につなげて収益化を図ります。
人と繋がる
自分と同じ趣味や活動をしている人と繋がるために、情報を配信する人もいます。
人と繋がることを目的としている人は、お金を稼ぐことを第一としていません。
お金を稼ぐことを第一としていないため、比較的長く楽しくブログやSNSを楽しむことができます。
趣味でブログを運営したい人にオススメの目的です。
事前準備その2:ブログのジャンルを決める
ブログの成功と失敗は、ジャンル選びで決まります。
稼げるジャンルと稼ぎにくいジャンルがあるからです。
稼ぎやすいブログのジャンル
- 電子書籍
- 生活用品
- 家電、電子機器
- ファッション用品
これらのジャンルをオススメした理由は、Amazonや楽天で取り扱える商品だからです。
Amazonや楽天のアフィリエイトは利用客の多いことからブログ初心者にオススメのASPです。
ブログを解説した当初は、アクセス数も少なくサイトの信頼度も低いので、販売するサイトの信頼度を借りることで商品を買ってもらうことができます。
ただし、Amazonや楽天のアフィリエイトは、他のASPに比べると報酬額が低い傾向にあります。
まとまったお金を稼ぐには、商品単価の高い商品を紹介する必要があります。
商品ジャンルを選ぶときは、将来のブログの発展のことも想定した上で決めるようにしましょう。
稼ぎにくいブログのジャンル
- 金融関連(投資・不動産など)
- 健康関連(健康食品・サプリメントなど)
- 転職
これらのジャンルは、需要と単価、注目度も高いことで有名なジャンルです。
そのため競合も多く、またGoogle検索品質評価ガイドライン(※)に示唆されるYMYL(Your Money or Your Life)に関する記事になる可能性が高いため、記事を上位表示させにくく、稼ぎにくいジャンルとなっています。
Google検索エンジンは、ユーザーの幸福や健康、経済的な安定、安全に影響を与える可能性のあるジャンルのサイトを厳しく監視しています。
そのため、そのジャンルの専門家でない限り検索エンジンで評価されにくい傾向にあります。
※くわしくは、Google検索品質評価ガイドラインを参考ください。
事前準備その3:WordPressブログ(推奨)
ブログを始めるには2通りの方法があります。
ブログの種類
- 無料ブログ
- 有料ブログ
無料ブログは、さまざまな企業が提供しているブログサービスです。
代表的なブログサービスには以下のようなものがあります。
代表的な無料ブログ
- Amebaブログ
- はてなブログ
- ライブドアブログ
- FC2ブログ
みなさんも一度は聞いたことのあるブログサービスではないでしょうか。
これらのブログサービスは、無料であることが最大の特徴で、だれでも手軽にブログを始めることができます。
しかし、本ブログでは手間や費用をかけても有料でブログを始めることをオススメします。
理由は、有料ブログの方が収益化しやすいからです。
なお上記の項目を反転させると、無料ブログのメリットとデメリットになります。
どちらの方が好みかは人それぞれですが、ブログで収益化を考えているなら有料ブログ一択です。
有料ブログ(WordPress)と無料ブログ(はてなブログ)の比較
WordPressとSEO対策にも強いと評判のはてなブログ(無料プラン)の比較表を一覧にまとめました。
| WordPressブログ | はてなブログ(無料プラン) | |
|---|---|---|
| デザイン性 | ◯ | △ |
| カスタマイズ性 | ◯ | △ |
| 独自ドメイン | ◎ | × |
| 収益化 | ◎ | △ |
| SEO対策 | ◎ | △ |
| 費用 | △ | ◎ |
| オススメ度 | ★★★★★ | ★★★☆☆ |
ブログを始めた当初は収益化を考えていなくても、ブログを続けるうちに収益化することを考えるようになります。
ブログを始めるときは、有料のWordPressでブログを立ち上げることをオススメします。
事前準備その4:ブログの基本情報
ブログを始めるときは、以下の内容を事前に考えておきましょう。
| 項目 | 概要 |
|---|---|
| ブログ名 | 記事の内容にあった名前にする方がいい |
| ドメイン名 | サイトのURLやメールアドレス |
| 運営者情報 | あなたの名前やハンドルネーム、肩書き、プロフィール |
| メールアドレス | サーバー契約時やWordPressなどの設定に必須 |
ブログの名前やドメイン名は、短い・読みやすい・覚えやすい言葉を選びましょう。
親やすい言葉をブログの名前にすることで、ユーザーがブログ名を覚えてくれることもあります。
また、ハンドルネームやプロフィールもSEO対策やSNSの運用に欠かせない要素です。
ブログの名前などと合わせて、一緒に考えておきましょう。
なお、これらの情報は後で変更することが可能です。
しかし、ブログ名やドメイン名に関しては、頻繁に変更することをオススメしません。
これらの情報変更は、手間がかかりSEOで不利になる恐れがあります。
将来的に後悔しないよう、名前は事前にしっかり考えておきましょう。
ブログの始め方(Wordpress編)
それではブログの開設方法を図解でわかりやすく紹介します。
WordPressブログは約20分ほど、初心者の方なら1時間もあれば完了します。
しかし、エックスサーバーの「クイックスタート」を使えば、10分程度ですべて自動で終わらせることができます。
本記事では、エックスサーバーのクイックスタートを使ったWordPressブログの始め方について解説をします。
ブログの立ち上げ方法の比較
※クイックスタートは申込み時点でお支払いの手続きが必要です。お手元にクレジットカードを準備して申し込みを進めてください。
クイックスタートを使ったWordPressブログの立ち上げ方
まずは、エックスサーバーの申し込み方法を以下の9STEPで解説します。
WordPressブログの立ち上げ手順【9STEP】
- プランを選択
- WordPressクイックスタートを「利用する」にチェック
- ドメイン名を取得
- WordPress情報を入力(4項目)
- アカウント情報の入力(9項目)
- 支払い情報の入力
- 確認コードの受信と入力
- 登録情報の確認
- 設定完了メールの受信
解説を見ながら申し込みを進める場合は、以下のボタンをクリックください。
1.プランの選択
まずは、エックスサーバーの申し込みフォームへアクセスします。
ヘッダー右上の「お申し込み」ボタンをクリックし、「10日間無料お試し 新規お申込み」を選択ください。
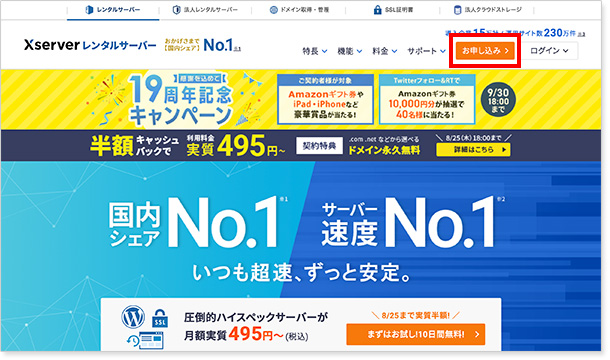
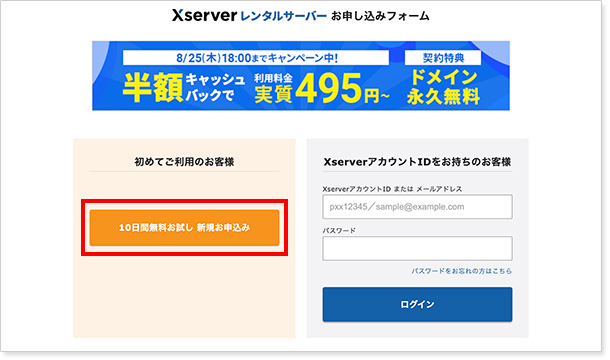
サーバー契約に関する内容入力画面が表示されるので、必要な情報を順に選択・入力していきます。
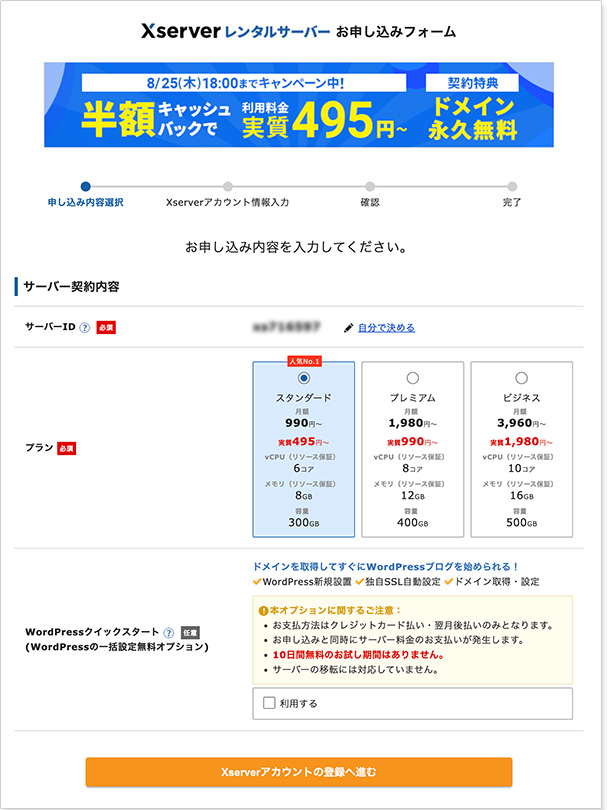
サーバー契約内容
- サーバーID
- プラン
- WordPressクイックスタート
はじめに、契約するサーバープランを選択します。
※サーバーIDを変更する必要はありません。
プランは3つ用意されています。
サーバーの速度や容量により料金が異なっています。
サーバープラン
| プラン | 月額料金 | CPU | メモリ | 容量 |
|---|---|---|---|---|
| スタンダード | 990円〜 | 6コア | 8GB | 300GB |
| プレミアム | 1,980円〜 | 8コア | 12GB | 400GB |
| ビジネス | 3,960円〜 | 10コア | 16GB | 500GB |
アフィリエイト目的のブログであれば、「スタンダード」の機能があれば十分です。
2.WordPressクイックスタートを「利用する」にチェック
SSLの設定などを自動で行いたい場合は、WordPressクイックスタートを「利用する」にチェックを入れてください。
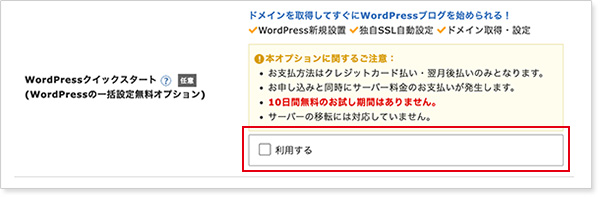
「利用する」にチェックを入れると、確認画面が表示されます。
問題がないことを確認し、「確認しました」を選択ください。
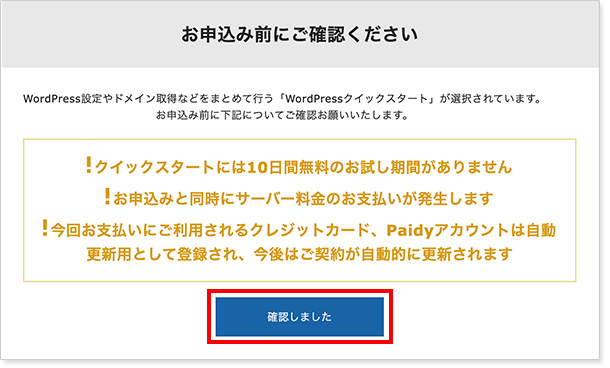
すると、以下の入力項目が新たに追加されます。
追加される項目
- サーバーの契約期間
- ドメイン契約内容
- WordPress情報
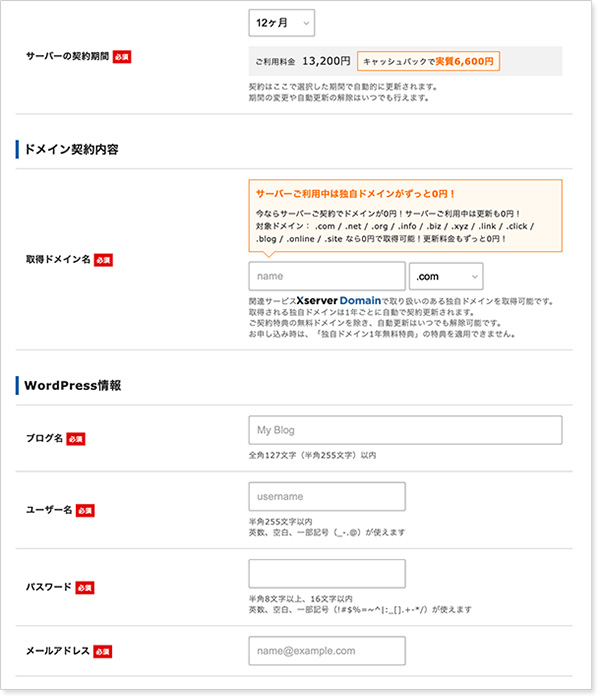
3.ドメイン名を取得
ドメインとはサイトのアドレス(URL)のことで、すでに取得されているドメインは取得することができません。
ドメインの取得可否については、サイト側で自動で行ってくれます。
ご希望のドメイン名を入力し、ドメインが取得できるかご確認してください。
※一度取得したドメインは簡単に変更できません。
これから先ずっと使い続けるものなので、ドメイン名は慎重に選んでください。
入力例(ドメイン)
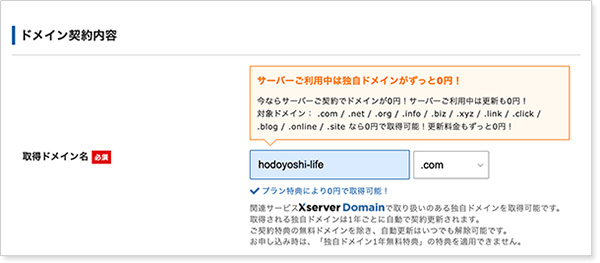
4.WordPress情報を入力(4項目)
次にWordPress情報を入力します。
入力するWordPress情報
- ブログ名
- ユーザー名
- パスワード
- メールアドレス
ブログ名は後から簡単に変更です。
仮のタイトル名を入力しても大丈夫です。
ユーザー名とパスワードは、WordPressのログイン時に必要な情報なので大切に保管してください。
入力が終われば「Xserverアカウントの登録に進む」を選択し、エックスサーバーの情報登録画面に移ります。
入力例(WordPress情報)
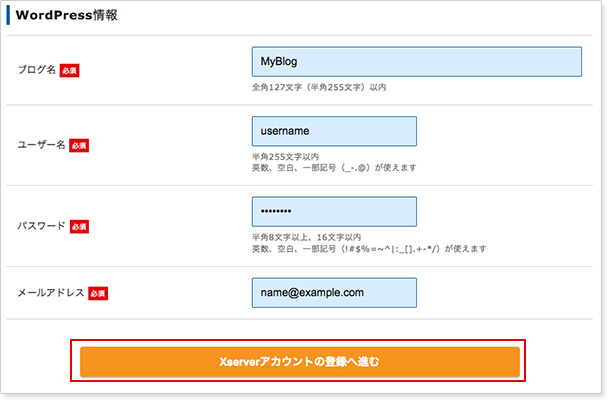
5.アカウント情報の入力(9項目)
登録するアカウント情報は以下の通りです。
登録するアカウント情報
- メールアドレス
- パスワード
- 登録区分
- 名前(ご担当者様)
- フリガナ
- 郵便番号
- 住所(都道府県、市区町村)
- 住所(町域、丁目、番地)
- 電話番号
メールアドレスとパスワードは、サーバーパネルにログインする際に必要な情報です。
登録した情報は大切に保管ください。
※サーバーパネルは、メールアカウントの作成やドメイン設定の追加などサーバーに関する設定を行うことのできる管理画面です。
6.支払い情報の入力
支払い情報入力では、クレジット情報を入力します。
入力に必要なクレジット情報
- カード番号
- 有効期限
- セキュリティコード
入力欄にあるセキュリティコードは、クレジットカード裏面に記載されている末尾3桁の数字です。
クレジットカードがお手元にない方は、「翌月後払い(コンビニ/銀行)」を選択ください。
決済サービスPaidyが提供する「あと払い(ペイディ)」のご利用が可能となります。
詳しくは、あと払い(ペイディ)をご参照ください。
すべて入力し終えたら、ページ下部にある「利用規約と個人情報の取り扱いについて」にチェックをつけ、「次へ進む」を選択します。
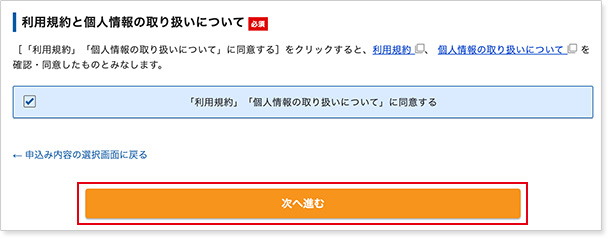
7.確認コードの受信と入力
次に画面に移ると、登録したメールアドレス宛に認証用の確認コードが送られてきます。
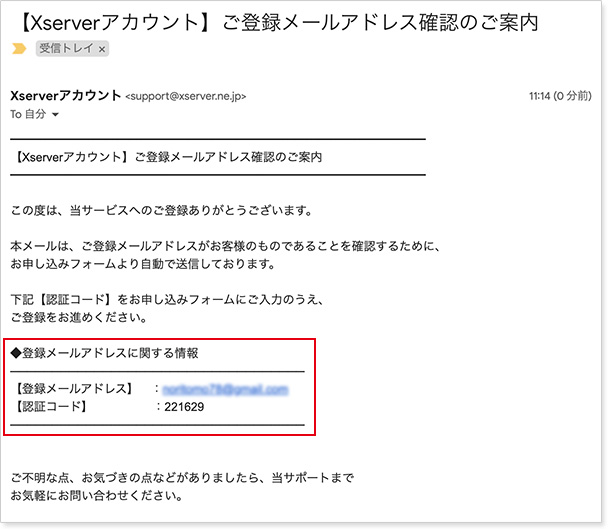
メール内容を確認し、6桁の認証コードを申し込みフォームに入力し、「次へ進む」を選択ください。
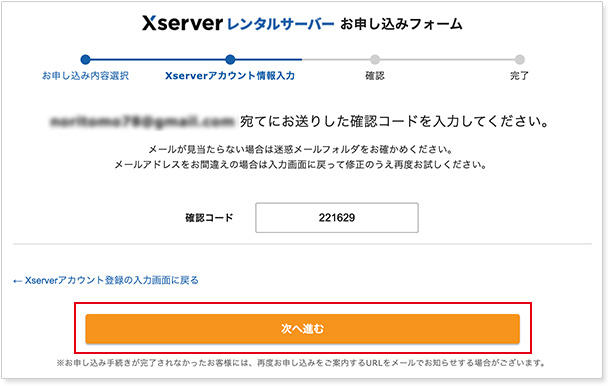
8.登録情報の確認
次の画面に進み、入力した登録情報の確認を行います。
入力内容に誤りがないかを確認し、「SMS・電話認証へ進む」を選択ください。
>入力に誤りや変更があれば、もう一度入力画面に戻って修正しましょう。
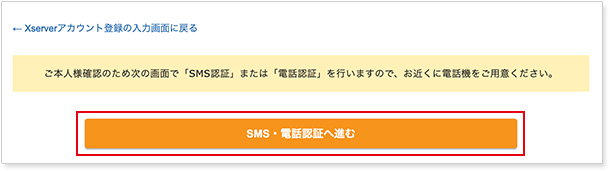
ここから先の操作を完了すると料金が発生します。
最後に、もう一度入力内容の確認を行ってください。
9.設定完了メールの受信
SMSか電話のどちらかで認証コードを受けるかを選択し、「認証コードを取得する」ボタンを選択ください。
届いた認証コードを申し込みフォームに入力すれば、申し込み手続き完了です。
登録したメールアドレスに申し込み完了メールを受信した後、改めてエックスサーバーから「サーバーアカウント設定完了のお知らせ」が届きます。
メールにはWordPressのログインURLなどが記載されているので、大事に保管するかご使用のブラウザのブックマークに登録ください。
このメール受信後、約1時間ほどでログイン画面にアクセスできるようになります。
 Yoshinori
Yoshinori 一休みしてからブログの確認をしましょう!
WordPressブログにアクセス
アカウント設定完了のお知らせが届いたら、ブログの確認をします。
最初に確認する項目は、以下の通りです。
クイックスタートで設定したブログの確認
- 作成したブログのURL
- WordPressの管理画面のURL
- ブログ名
- ユーザー名(ログインID)
なお、受信したメールには、WordPressのログインパスワードは記載されていません。
サーバー申し込み時に入力したパスワードでログインください。
ブログの確認その1:サイトの確認
ブログのURLを入力し、サイトにアクセスください。「Hello world」と記載されたトップページが表示されていれば、無事ブログが開設できています。
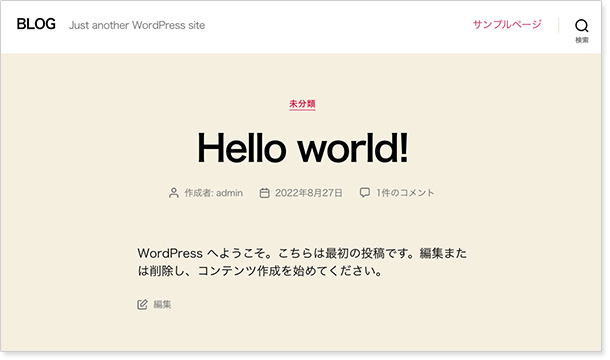
ブログを確認した後は、SSL化を確認しましょう。
SSL化とは、インターネット上の通信を暗号化処理する技術のことで、通常ならSSL化の処理をWordPressの管理画面で行う必要があります。
ただし、エックスサーバーのクイックサービスを利用すると自動でSSL化の設定が完了しているので、自分で設定する必要がありません。
SSL化の確認は、ブラウザのURLの確認ください。

SSL対応をしているWebサイトには、上記のようにURLの横に「鍵マーク」が付きます。
ブログをSSL化対応することにより、ユーザーは安心してブログを閲覧し、お問い合わせやコメントを送信することができるようになります。
WordPressの管理画面にログイン
ブログが開設されると、WordPressの管理画面にもログインできるようになります。
WordPressのログインに必要な情報は、以下の3点です。
- 管理画面のURL(WordPress)
- ユーザー名
- パスワード
ログインは、サーバー申し込み手順の「4.WordPress情報を入力(4項目)」で入力したユーザー名とパスワードを使用します。
無事にログインできれば、ブログとWordPressの導入が完了です。
お疲れさまでした!
以下の項目では、実際にブログを作成していくための手順を解説します。
WordPressブログは、記事の投稿前に確認しておくべき、いくつかの初期設定があります。
初期設定を見直すことで、投稿後のトラブル回避やSEO対策、WordPressの使いやすさの改善につながります。
今しばらくお付き合いください。
WordPressインストール後にやっておきたいの6つの初期設定
WordPressの管理画面では、以下の設定を管理・変更できます。
WordPressの各種設定項目
- 一般設定
- 投稿設定
- 表示設定
- ディスカッション
- メディア
- パーマリンク
各種設定項目は、WordPressの管理画面の左メニューにある「設定」を選択し、それぞれ初期設定の確認と変更を行います。
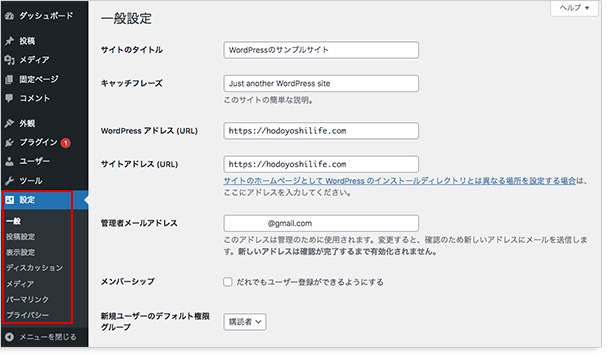
まず、WordPressにログインして左メニューカブの「設定」にカーソルを合わせます。
すると、「設定」に格納されている6つの項目が自動的に表示されるので、任意の設定項目を選択ください。
WordPressの初期設定その1.一般設定
一般設定では、以下の5つの設定を行うことができます。
一般設定【5項目】
- サイトタイトルとキャッチフレーズ
- WordPressアドレスとサイトアドレス
- メールアドレス
- メンバーシップ
- タイムゾーン
赤字で記載したものは、チェックする必要のある項目です。
それ以外は特に重要ではありません。
それぞれ解説します。
一般設定1-1.サイトタイトルとキャッチフレーズの設定
まずは、サイトのタイトルとキャッチフレーズについて考えましょう。
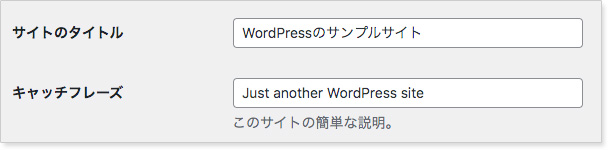
上記の2つは、WordPressインストール時に入力済みの項目です。
変更をしたい方は、以下のポイントを参考に改善ください。
一般設定1-1-1.覚えやすく口にしやすいサイトタイトルを考える
サイトタイトルは、サイト内で最も重要な情報です。
ここで設定したタイトルはWebサイトの一番上に表示され、GoogleやYahoo!検索エンジンのSEOにも深い関わりを持っています。
サイトタイトルは検索キーワードを含めると良いと言われることもありますが、あまり賛成できません。
ブログのジャンルが決まっている特化ブログであれば問題ありませんが、ジャンルが特定していない雑記ブログでは決められたキーワードをタイトルに含めることが難しいからです。
サイトタイトルを決めるときは、雑記ブログやジャンルを変更しても問題のない普遍的なもので、かつ覚えやすく口にしやすい言葉を含めるようにしましょう。
筆者のオススメは、アマゾンやヤフオフ、アメブロのように4文字の短い言葉を使うことです。
タイトルを4文字にすることで、覚えやすく口にしやすタイトルができるのでオススメです。
一般設定1-1-2.キャッチフレーズは空白にする
WordPressの初期設定では、キャッチフレーズを「Just another WordPress site」と記載されており、この状態で放置するのはオススメしません。
オススメの対応は、キャッチフレーズを変更するのではなく削除して空白にすることです。
WordPressのキャッチフレーズは、使用するブログのテーマにより表示される位置が変わります。
また、テーマによっては「記事ページ」のメタディスクリプションとして扱われ、SEOに悪い影響を与えることもあります。
キャッチコピーは、無理に設置する必要はありません。
設置したいフレーズがなければ、空白にすることをオススメします。
一般設定1-2.WordPressアドレスとサイトアドレスの設定
続いて、アドレス設定の確認をします。
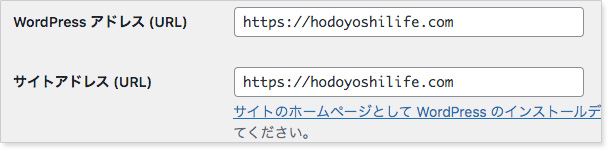
WordPressのアドレス設定は2つあり、WordPressアドレスはWordPressファイルをインストールしたアドレスで、サイトアドレスはブラウザに表示するURLです。
アドレスの設定は、WebサイトをSSL化する際に設定を変更します。
ほとんどの場合は、レンタルサーバーにWordPressをインストールする際に設定しているので設定を変更する必要はありません。
どちらも設定を間違うと戻すのが難しい項目なので、不用意に変更しないようにご注意ください。
一般設定1-3.メールアドレスの設定
メールアドレスは、WordPressのログインパスワードを忘れた時やブログにコメントがついた際の送り先になります。
普段からよく利用しているメールアドレスを設定するようにしましょう。
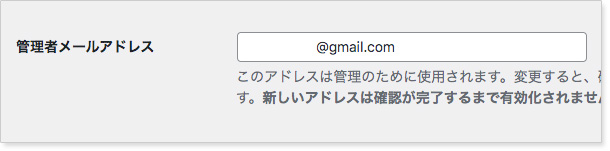
一般設定1-4.メンバーシップの設定
以降の設定は、特に重要な項目ではありません。
お急ぎの方は次の項目に移っていただいて大丈夫です。
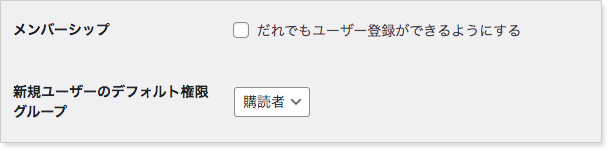
WordPressは、複数のユーザーで管理・編集することができます。
メンバーシップにチェックを入れると、管理者意外でもユーザーを追加することができるようになります。
Webサイトのセキュリティを考慮に入れて、チェックは外しておくことをオススメします。
WordPressのユーザー権限一覧
| 権限 | 購買者 | 寄稿者 | 投稿者 | 編集者 | 管理者 |
|---|---|---|---|---|---|
| 記事の閲覧 | ◯ | ◯ | ◯ | ◯ | ◯ |
| 記事の作成・編集 | ◯ | ◯ | ◯ | ◯ | |
| メディアライブラリの編集・管理 | ◯ | ◯ | ◯ | ||
| 自分の記事の公開 | ◯ | ◯ | ◯ | ||
| 他人の記事の公開 | ◯ | ◯ | |||
| 固定ページの編集・管理 | ◯ | ◯ | |||
| 既存の記事の編集・管理 | ◯ | ◯ | |||
| リンクの編集・管理 | ◯ | ◯ | |||
| カテゴリーの編集・管理 | ◯ | ◯ | |||
| コメントの承認、管理 | ◯ | ◯ | |||
| WordPressの各種設定 | ◯ | ||||
| テーマの新規追加、変更 | ◯ | ||||
| プラグインの新規追加・変更 | ◯ | ||||
| ユーザーの管理 | ◯ |
ユーザーごとの管理権限を理解した上で、WordPressにユーザーを追加しましょう。
一般設定1-5.タイムゾーンの設定
タイムゾーンでは、時間設定・日時表示の設定が可能です。
日本語版のWordPressをインストールした場合は、初めから日本のユーザー向けに最適化されているのですべて初期設定のまま使用いただいて問題ありません。
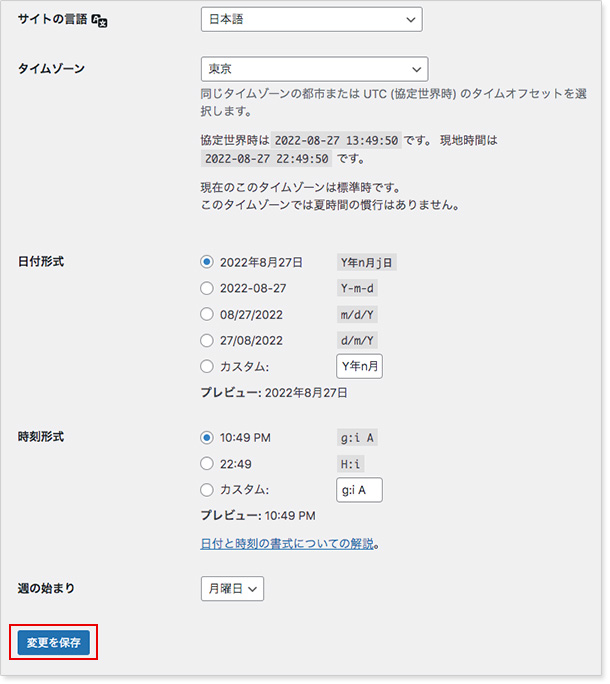
以上で、一般設定は終了です。
設定を変更した際は、「変更を保存」ボタンをクリックしてください。
WordPressの初期設定その2.投稿設定
投稿設定では、WordPressの記事投稿や固定ページに関する設定を行えます。
投稿設定【5項目】
- 投稿カテゴリーの初期設定
- メールでの投稿設定(今後のアップデートで廃止予定)
- 更新情報サービス
赤字で記載したものは、チェックする必要のある項目です。
それ以外は特に重要ではありません。
それぞれ解説します。
投稿設定2-1.カテゴリーの追加と初期設定
まずは、記事を投稿する際に選択するカテゴリーの初期設定をします。
初期設定では、「未分類」のままで大丈夫です。
ブログ記事の方向性がまとまってきたら、記事をカテゴリーに分けるようにしましょう。
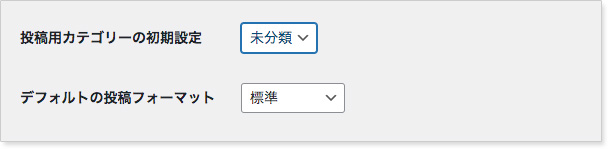
投稿設定2-2.メールでの投稿設定
WordPressはメールから記事を投稿することができます。
ただし、メール投稿機能は今後のアップデートで削除される予定です。
メールで記事を投稿をしたい方は、下記のプラグインをご利用ください。
- Jackpack
- Post By Email
- Posite
投稿設定2-3.更新情報サービス
更新情報サービスとは、記事の更新情報を自動的にブログランキングサイトなどに通知する機能(PING送信)です。
これにより、記事を他媒体で紹介することができ、被リンクも獲得できるようになります。
被リンクの獲得は、サイトのアクセス数に大きな影響を及ぼします。
ただし、本サイトでは更新情報サービスの設定はあまり重要視していません。
理由は以下の通りです。
更新情報サービスを重要視しない理由
- ランキングサイトの被リンクの質が低い
- SEOへの影響力が低い
- サービスが突然停止することも多いため、チェックが面倒
近年のSEO対策では、ランキングサイトに記事を投稿するより、TwitterなどのSNSで記事を紹介することを重視しています。
記事を投稿したら、SNSでその記事を紹介しましょう。
WordPressの初期設定その3.表示設定
表示設定では、Webサイトのトップページに表示するコンテンツの設定やRSSサービスに関する設定を行うことができます。
表示設定【3項目】
- ホームページの表示設定
- RSS/Atomフィードに関する設定
- 検索エンジンでの表示(インデックス)設定
赤字で記載したものは、チェックする必要のある項目です。
それ以外は特に重要ではありません。
それぞれ解説します。
表示設定3-1.ホームページの表示設定
ここでは、Webサイトのトップページの表示に関する内容を選ぶことができます。
初期状態では、「最新の投稿」が選択されており、投稿した記事の表示する投稿数を変更することができます。
初期設定のブログは、初期設定のままで設定を変更する必要はありません。
記事が増えてきたら、必要に応じて投稿数を変更ください。
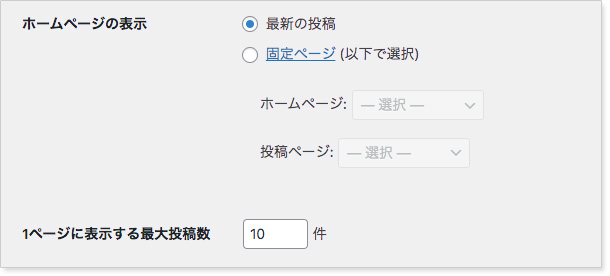
なお、トップページにたくさんの記事を表示すると、サイトの読み込みスピードが遅くなる原因になります。
最大投稿数は10記事程度に留めておくことをオススメします。
表示設定3-2.RSS/Atomフィードに関する設定
フィードとは、ブログの更新を知らせる機能です。
この設定は初期設定のままで大丈夫です。
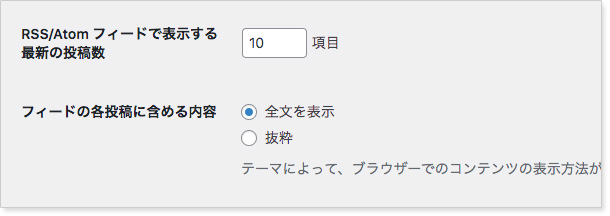
現在では便利なRSSリーダーがあり、受信者側で対応できるようになりました。
そのため、この項目を設定する意味がほとんどなくなったためです。
表示設定3-3.検索エンジンでの表示(インデックス)設定
この項目にチェックを入れると、検索エンジンにWebサイトがインデックスされなくなります。
GoogleやYahoo!の検索サイトからWebサイトを探せなくなるので、作成中のWordPressブログを見せたくないという場合にチェックを入れましょう。
作業が完了したら、必ずチェックを外すようにしましょう。

WordPressの初期設定その4.ディスカッション
ディスカッション設定では、コメントの管理に関する設定をします。
ディスカッション設定【4項目】
- 初期設定の投稿設定
- 他のコメントの設定
- コメントモデレーションとブラックリストの設定
- アバターの設定
赤字で記載したものは、チェックする必要のある項目です。
それ以外は特に重要ではありません。
それぞれ解説します。
ディスカッション設定4-1.初期設定の投稿設定
ここではブログ記事から他サイトにリンクをしたり、他サイトから被リンクを貼られたりしたときの通知に関する設定をします。
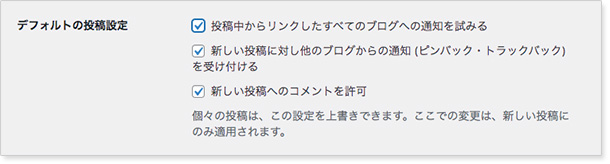
「投稿中からリンクしたすべてのブログへの通知を試みる」にチェックを入れると、他サイトにリンクを貼ったときに、相手サイトに通知が飛ぶようになります。
「新しい投稿に対し、他のブログからの通知(ピンバック・トラックバック)を受け付ける」にチェックを入れると、相手サイトから被リンクを貼られたときに、通知メールが届くようになります。
これらの機能を使うことで、他ブログの運営者に自分のサイトを知ってもらうきっかけになるので、なるべくチェックを入れるようにしましょう。
ディスカッション設定4-2.他のコメントの設定
続いて、ブログ記事のコメントに対する設定を見ていきます。
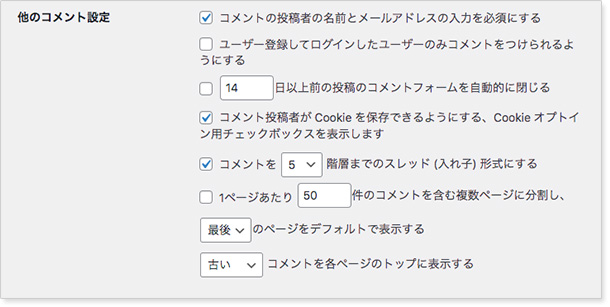
まずは、ユーザーからのコメントをコメントを受け付ける際は、スパムコメントを防ぐため名前とメールアドレスの入力は必須にしておきましょう。
コメントの複層階層では、コメントに対する返信をスレッド(入れ子)にする回数を設定できます。
初期設定では、5回のやり取りを階層形式で表示するようにしています。
ブログのコメント欄で頻繁にユーザー同士のやり取りが展開されることは少ないため、初期設定のままで問題ありません。
その他の項目では、ログインユーザー以外にコメントを残せなくなったり、無駄にコメントページが作られたりするので、設定する必要はありません。
また、コメントが投稿された際に、メールで通知設定をしておくこともできます。
通知して欲しいタイミングにチェックを入れておくと、コメントが投稿された際に、一般設定で設定したメールアドレス宛に通知が届くようになります。

次に、コメントの承認を自動/手動の設定を行います。

ブログのコメントは、スパムコメント対策のため手動承認することをオススメします。
ただし、一度コメントが承認されたことのあるユーザーに対しても常に承認する必要も出てくるので、一度でも承認したことのあるユーザーに対してはコメントを許可にすると余計な手間を省くことができますよ。
ディスカッション設定4-3.コメントモデレーションとブラックリストの設定
コメントモデレーションとブラックリストの設定に関しては、Akismetというプラグインで設定をします。
ここでの設定は特に必要ありません。
Akismetのプラグインを使用して、スパムコメント対策をしておきましょう。
ディスカッション設定4-4.アバターの設定
アバターでは、コメント欄に表示される画像を設定します。
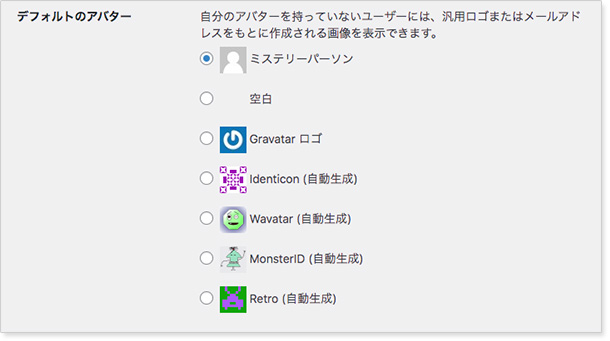
ここでの設定は、初期設定のままで大丈夫です。
Gravaterというサービスとを使えば、ユーザーからのコメントに返信をするときに、あなたの顔写真を表示させることができるようになります。
サイトの信頼性や親近感が増すので、コメントを受信する場合は設定しておくことをオススメします。
WordPressの初期設定その5.メディア
メディア設定では、WordPressの記事や固定ページに画像を表示する際の画像サイズを指定できます。
メディア設定画面では、以下のサイズを設定します。
- サムネイル画像のサイズ
- 中程度の画像サイズ
- 大きな画像のサイズ
サイズを設定しておくと、投稿記事や固定ページに画像をアップロードするときの表示サイズをここで設定したものの中から選べるようになります。
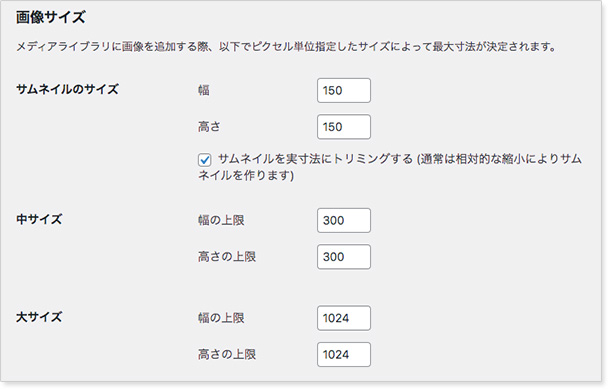
ここで画像サイズの設定をしておくと、画像挿入後のサイズ調整の必要がなくなります。
WordPressの初期設定その6.パーマリンク
最後にパーマリンクの設定について解説します。
パーマリンクとは、Webページに設定するURLのことです。
WordPressでは各URLの末尾を設定することができ、SEOで重視される項目の一つです。
パーマリンクの設定では、日付や数字をベースとした記事との関連性の低いURLを設定すると、ユーザービリティの面でSEOに悪い影響が出る可能性があります。
そこで記事ごとに固有のパーマリンクを設定できるように、WordPressをインストール後に設定を変えておく必要があります。
パーマリンクの設定自体は難しくありません。
まず、チェックボックスの一番下にある「カスタム構造」を選択し、「/%postname%」と入力しましょう。
これで記事や固定ページの編集画面で、記事ごとに固有のパーマリンクを設定できるようになります。
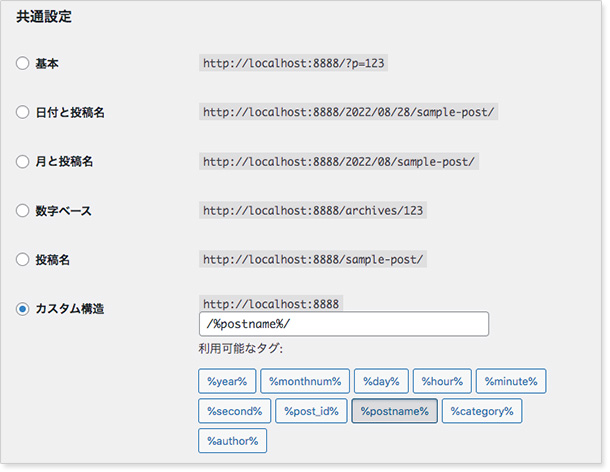
WordPressインストール後には、必ずパーマリンクの設定を変更しておきましょう。
WordPressインストール後に、導入必須のプラグイン5選
WordPressのブラグインとは、WordPressをカスタマイズするための拡張機能です。
WordPressブログをインストールしたばかりの頃は、インストールされている拡張機能は最低限に絞られています。
そのため、WordPressブログを自分好みの使いやすい状態にするには、プラグインの導入は必須です。
ここではWordPressブログを運営するにあたって、必須のプラグインを5つご紹介します。
導入必須のプラグイン【5選】
- Contact Form7
- EWWW Image Optimizer
- Google XML Sitemaps
- Invisible reCaptcha for WordPress
- WP MULTIBYTE PATH
それぞれ解説します。
Contact Form7で簡単に問い合わせフォームを設置する
Contact Form7は、WordPressブログに問い合わせフォームを設置するためのプラグインです。
ブログにお問い合わせ先を追加するには、次のようなメリットがあります。
ブログにフォームを追加するメリット
- ユーザーと読者をつなぐ窓口になる
- サイトへの信頼感と安心感の向上につながる
- 記事の誤りなどの指摘を受け付けられる
- 企業から仕事やアフィリエイトの依頼・紹介がくる
お問い合わせフォームを設置すると、Googleアドセンスやアフィリエイトなどの広告サービスの審査に通りやすいという情報もあります。
ブログの収益化を目指すなら、フォームの設置は必須です。
Contact Form7の使い方
それではフォームの設置方法を解説します。
【Contact Form7】WordPressブログにフォームを設置する手順
- インストール
- フォームの作成
- 自動返信メールの設定と内容の編集
- 完了画面の作成
- ページにフォームを設置・公開する
STEP1.インストール
まずは、プラグインをインストールします。
インストール方法は、左メニューの「プラグイン」から「新規追加」を選択し、画面右上に表示された検索窓に「Contact Form7」を入力します。

検索結果画面にContact Form7が表示されるので、「今すぐイントール」を選択し、WordPressにプラグインをインストールください。
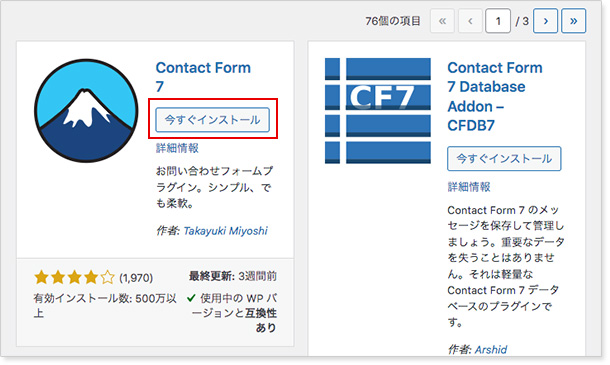
プラグインのインストールが完了すると、「有効化」のボタンが表示されので、ボタンをクリックしプラグインを使用可能状態にします。
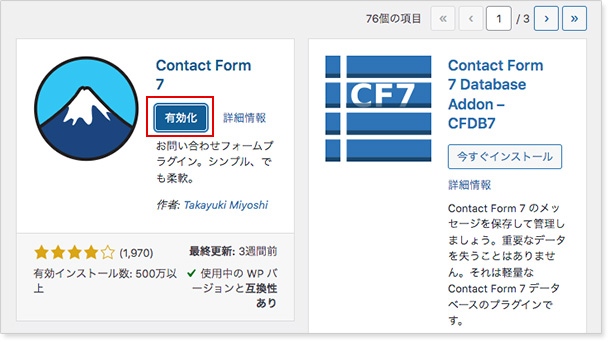
STEP2.フォームの作成
プラグインを有効化すると、左メニューに「お問い合わせ」が追加されます。
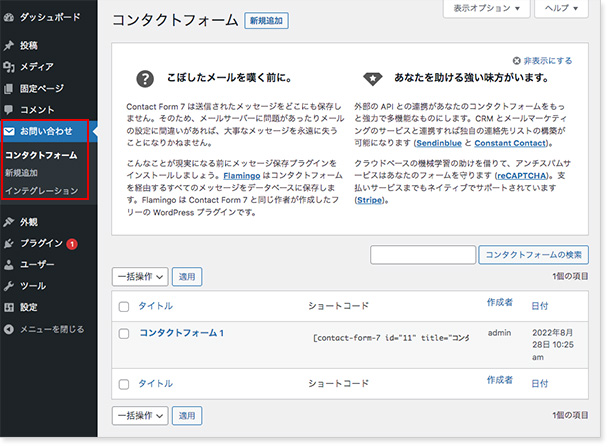
「お問い合わせ」から「新規追加」と選択し、フォームを作成します。
フォームの編集画面には、あらかじめ以下の項目が設けられています。
Contact Form7の初期設定
- 名前
- メールアドレス
- 題名
- メッセージ本文
ブログの窓口として利用するだけなら、初期設定のままで大丈夫です。
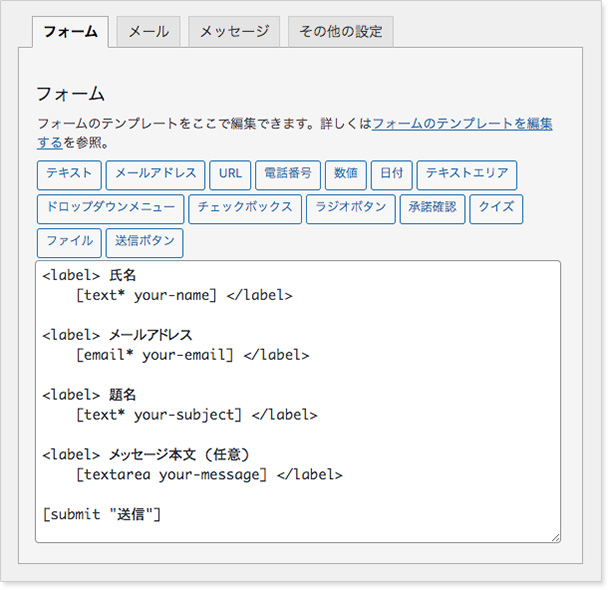
STEP3.自動返信メールの設定と内容の編集
フォームの作成後は、「メール」タブを選択して自動返信メールの設定を行います。
自動返信メールを設定すると、お問い合わせに対するお礼メールを作成する手間を省くことができます。
「メール」タブを選択し、「メール(2)」という項目が表示されるまで画面を下にスクロールしてください。
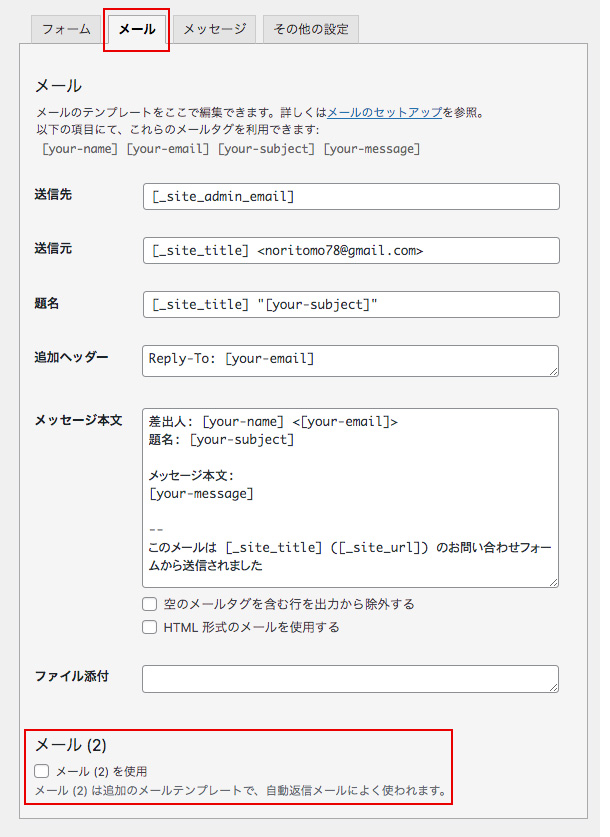
「メール(2)を使用」のチェックボックスにチェックを入れると、隠れていた自動返信メールの項目が表示され、自動返信メールを作成できるようになります。
自動返信メールでは、以下の設定を行います。
自動返信メールの設定内容
- 送信先:[your-email]:フォームに入力されたメールアドレス
- 送信元:[_your_title]:サイト名とWordPressの管理者のメールアドレス
- 題名:[_site_title]:サイト名が入ります
- メッセージ本文:フォームに入力されたメッセージ本文
初期設定のままでは、お問い合わせいただいた内容をそのまま送り返すだけとなります。
返信するメールには、お問い合わせに対するコメントや返信までにかかる日数などをご記載ください。
また、題名に「お問合せありがとうございます」や本メールが自動で送り返されたメッセージであることも記載しておくとよいでしょう。
自動返信メールの設定例
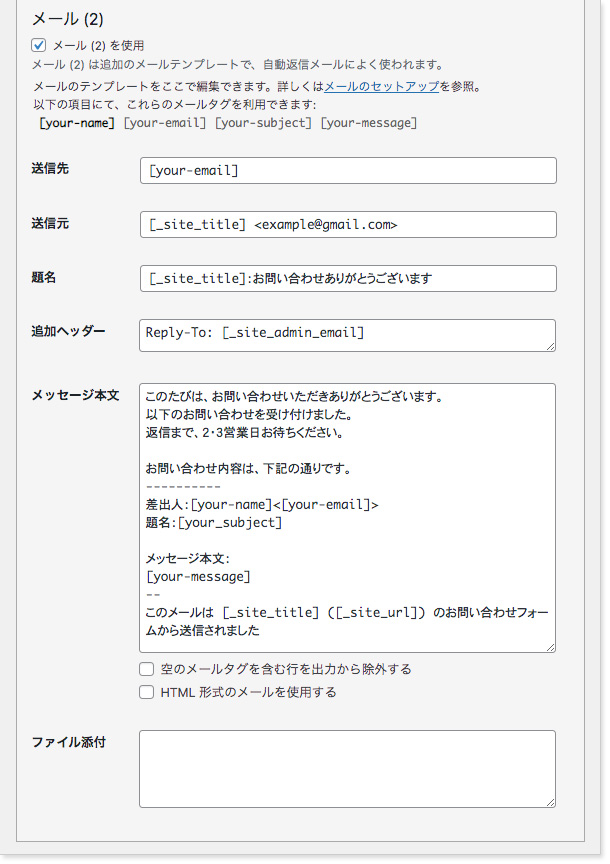
STEP4.完了画面の作成
COntact Form7は、フォーム送信後の完了画面(サンクスページ)に移行する機能がありません。
完了画面を表示したい方は、固定ページで別途完了画面ページを作成し、フォーム送信後に完了画面が表示されるように設定する必要があります。
サンクスページの作成例
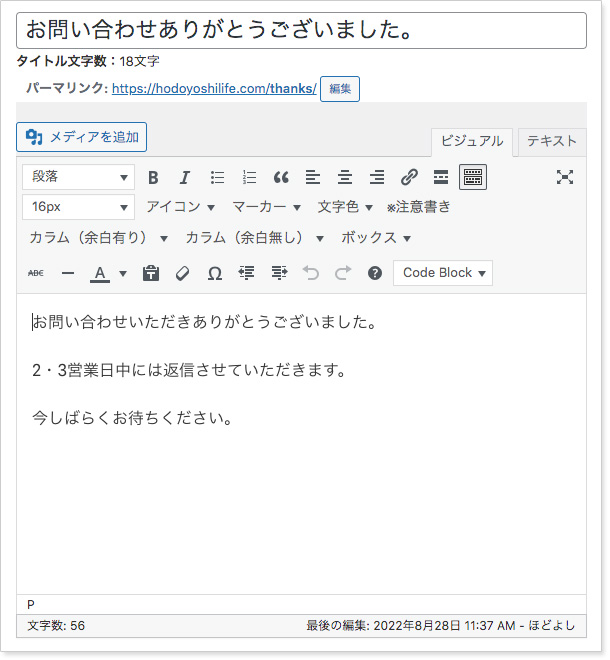
固定ページを作成したら、次にページ遷移の設定をしていきます。
お問い合わせ内容を送信後にページを遷移させるには、以下の記述をfunction.phpに記載します。
function add_thanks_page() {
echo <<< EOD EOD;
}
add_action( 'wp_footer', 'add_thanks_page' );
上記の「ここにサンクスページのURLを記述」の部分に作成したサンクスページのURLを記載ください。
ただし、このままではサンクスページに遷移する前に、フォーム下に「メッセージ」タブの内容が瞬間的に表示されてしまいます。
「メッセージ」タブで設定されている「ありがとうございます。メッセージは送信されました。」というテキストを「・・・お問合せ内容を送信中」などに書き換えておくこと違和感なくサンクページ遷移させることができます。
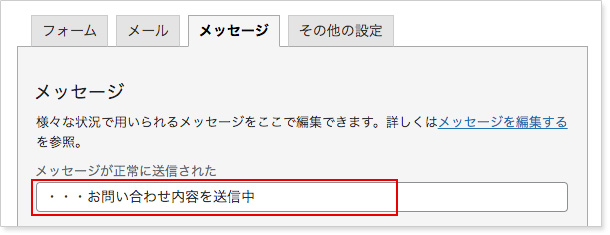
STEP5.ページにフォームを設置・公開する
フォームの作成が完了して「保存」ボタンをクリックしたら、画面上部にあるショートコードをコピーください。
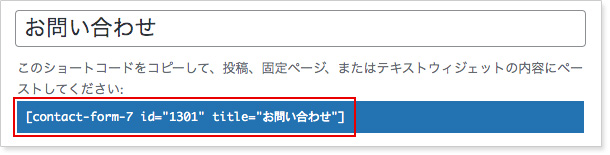
ショートコードは、お問い合わせフォームを追加したいページに貼り付けるだけで、設定したフォームをWebサイトに実装することができます。
フォームを追加した際は、先程設定した項目が問題なく動作することを確かめておきましょう。
EWWW Image Optimizerで画像を軽量化する
EWWW Image Optimizerは、画像の自動圧縮ツールです。
デジタルカメラやスマホで撮影した画像や素材サイトからダウンロードした画像をそのままのサイズでアップロードすると、データ容量が大きいためWebサイトの表示速度に影響が出ます。
EWWW Image Optimizerを導入すれば、画質を落とさずデータ容量の軽量化を図れます。
EWWW Image Optimizerのインストール手順は以下の通りです。
【EWWW Image Optimize】インストール手順
- プラグインを検索
- 今すぐインストールを選択
- 有効化を選択
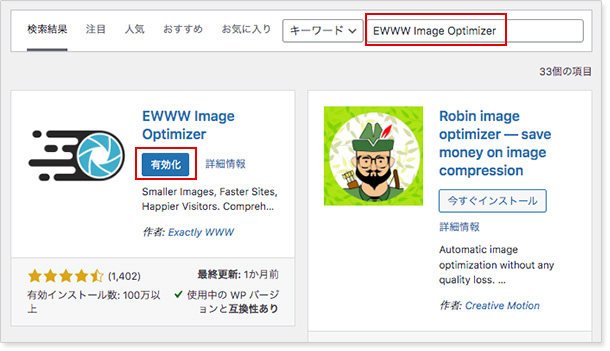
EWWW Image Optimizerは、有効化するだけで他に必要な設定はありません。
XML Sitemap & Google NewsでGoogleのインデックスを促進する
XML Sitemap & Google Newsは、xmlサイトマップを作成するためのプラグインです。
xmlサイトマップとは、検索エンジンにWebサイト全体の構造を知らせるためのファイルです。
検索エンジンのクローラー(Webサイトの情報を収集する巡回プログラム)は、このxmlサイトマップを参考にブログ内を巡回し、検索結果に表示するようページをインデックスします。
xmlサイトマップは、本来手動でコードを記述しなければいけませんが、プラグインを利用すればだれでも簡単にxmlサイトマップを作成できるようになります。
【XML Sitemap & Google News】xmlサイトマップの作成手順
- プラグインをインストール
- プラグインを設定
- サイトマップをサーチコンソールに登録
STEP1.プラグインをインストール
これまでと同様に、XML Sitemap & Google Newsのプラグインをインストールして有効化します。
「プラグイン」から「新規追加」と進み、検索ボックスに「Google XML Sitemaps」と入力ください。
検索結果にプラグインが表示されるので、イントールして有効化しましょう。
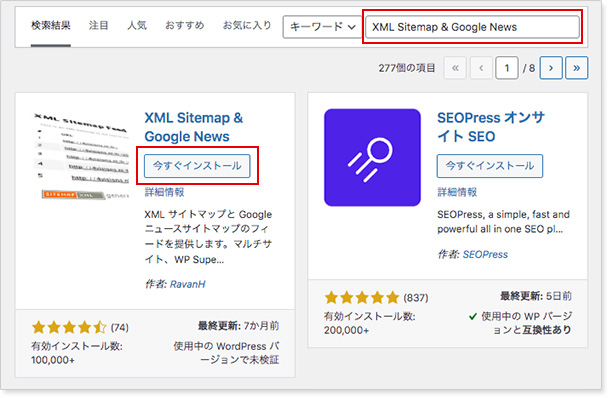
STEP2.プラグインを設定する
続いて、サイトマップが正しく作成されるように以下の項目の設定をします。
- 表示設定
- タクソノミー(カテゴリー、タブ)
- Author(著者ページ)
1.表示設定
WordPress管理画面の左メニューから、「設定」→「表示設定」とクリックします。
「XMLサイトマップインデックス」にチェックが入っていることを確認します。

「XMLサイトマップインデックス」にチェックが入っていることを確認します。
もしチェックが入っていなければ、チェックを入れて「変更を保存」してください。
チェックの入っていないままの状態だとサイトマップが作成されないので、ご注意ください。
2.タクソノミー(カテゴリー、タブ)を設定
次にWordPress管理画面の左メニューから、「設定」→「XMLサイトマップ」とクリックします。
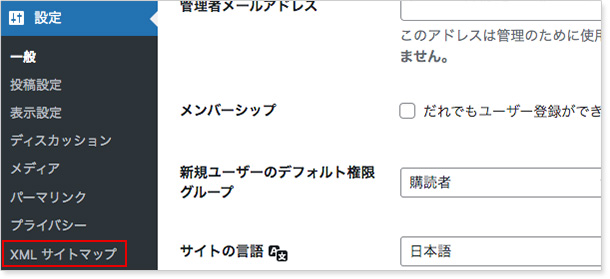
「タクソノミー」タブをクリックして、「カテゴリー」と「タブ」にチェックを入れ、「変更を保存」をクリックします。
これでカテゴリーとタブもサイトマップに含めことができます。
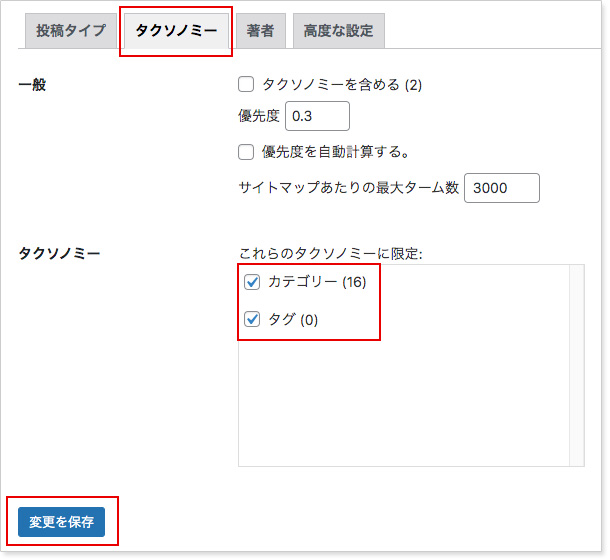
3.Author(著者ページ)の設定
続いて、「Author(著者)」タブをクリックします。
著者ページ(authorページ)がなければチェックを外し、「変更を保存」をクリックします。
著者ページとは、記事ページに作者名が記載されている場合に、著者名をクリックすると飛ぶことができるページのことです。
デフォルトでは著者名をクリックすると、その著者が書いた記事一覧が表示されます。
デフォルトのままの方は、チェックを外せば大丈夫です。
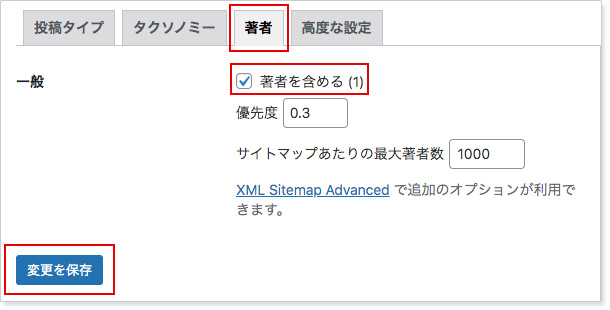
STEP3.サイトマップをサーチコンソールに登録
XMLマップの作成設定が完了したら、作成したサイトマップをGoogleサーチコンソールに登録します。
ブログはGoogleサーチコンソールにサイトマップを登録することで、検索エンジンにインデックスされやすくなり、ユーザーがあなたのサイトをより見つけやすくなります。
設定方法はとっても簡単です。
まずは「Googleサーチコンソール」にログインします。
まず左メニューにある、「サイトマップ」をクリックします。
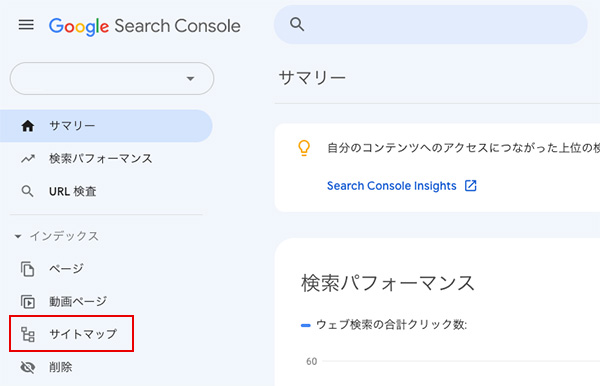
「新しいサイトマップの追加」欄に、「ドメイン名/sitemap.xml」と入力し、「送信」をクリックします。
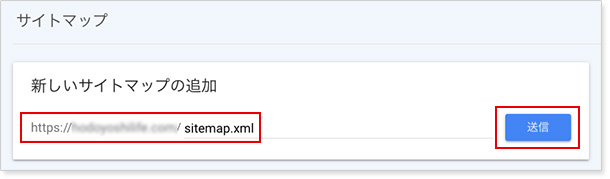
「送信」ボタンをクリックすると、「サイトマップを送信しました」というポップアップ画面が表示されるので、「OK」ボタンをクリックしてポップアップを閉じます。
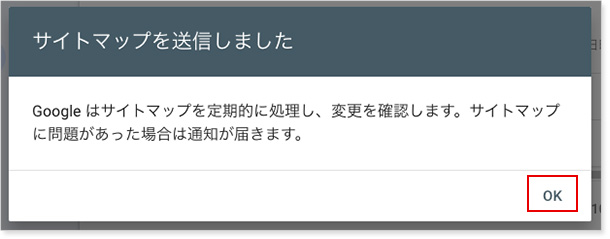
以上で、xmlサイトマップの設定は完了です。
Invisible reCaptcha for WordPressでスパム対策
Invisible reCaptcha for WordPressは、WordPressの各種フォームに認証機能を導入できるプラグインです。
reCaptcha とは、Googleが提供する認証システムのことで、人間かBOT化を自動で判別してスパムをほぼすべて遮断します。
Invisible reCaptcha for WordPressを導入すれば、スパムコメントをブロックすることができるようになります。
Invisible reCaptchaの導入手順
- 利用するサイトキーを取得
- プラグインをインストール/有効化
- プラグインの基本設定
STEP1.利用するサイトキーを取得
まずは、reCaptchaの公式サイトにアクセスしてAPIキーを取得します。
reCaptcha登録画面では、ドメインなど必要項目の入力を行います。
- ラベル:ブログ名など
- reCAPTCHAタイプ:reCAPTCHA v3を選択
- ドメイン:ブログのドメイン名を記載(xxx.comなど)
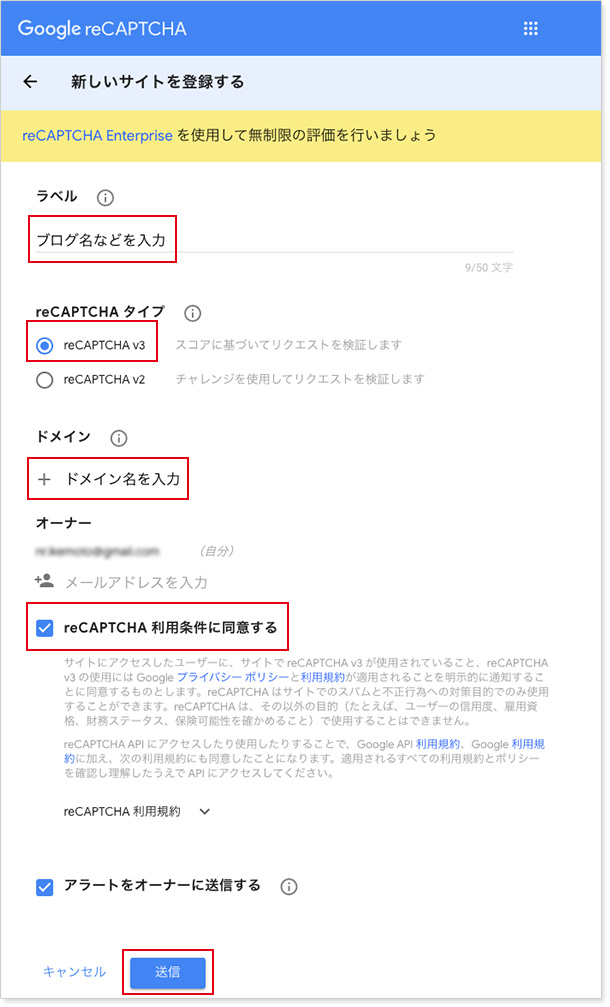
入力完了後に、「送信」ボタンをクリックください。
reCAPTCHAのサイトキーとシークレットキーが表示されるので、メモ帳などに保管ください。
reCAPTCHAサイトでの作業は以上です。
STEP2.プラグインをイントール/有効化
WordPressの管理画面に戻り、設定作業を続けます。
Invisible reCaptcha for WordPressのプラグインをインストールして有効化します。
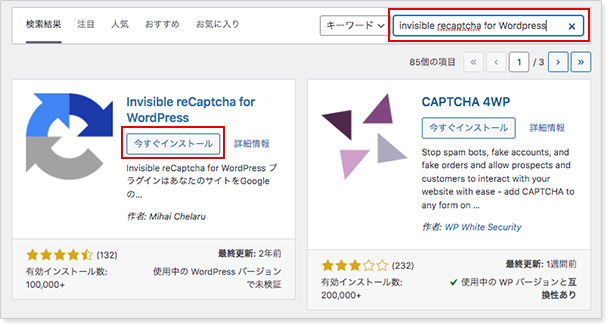
STEP3.プラグインの基本設定
プラグインを有効化すると、左メニューの「設定」に「Invisible reCaptcha」という項目が追加されます。
そちらのメニューをクリックして、プラグインの設定画面を開いてください。
プラグインの設定画面を開いたら、先ほど取得したサイトキー(サイト鍵)とシークレットキー(秘密鍵)の入力を行います。
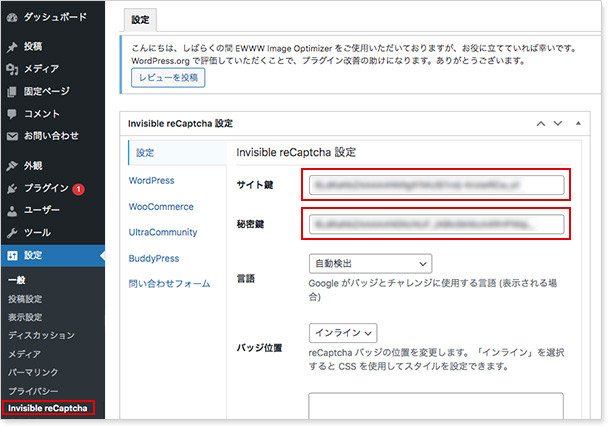
言語とバッジ位置は、とりあえず初期設定のままで問題ありません。
入力が完了したら、「変更を保存」をクリックして、入力内容を保存します。
次に、Invisible reCaptchaを導入するフォームを設定します。
- ログインフォーム
- 登録フォーム
- 記事のコメント欄
- パスワードリセットフォーム
「WordPress」タブをクリックし、4つすべてにチェックを入れても問題ないので、すべてにチェックを入れて「変更を保存」ボタンをクリックします。
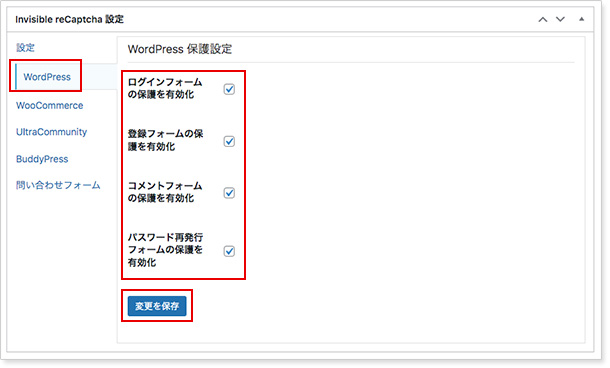
正しく設定できたかは、コメントページなどにアクセスして、reCAPTCHAのバナーアイコンが表示されているか確認しましょう。
Invisible reCaptchaの設置完了例(WordPressのログインページ)
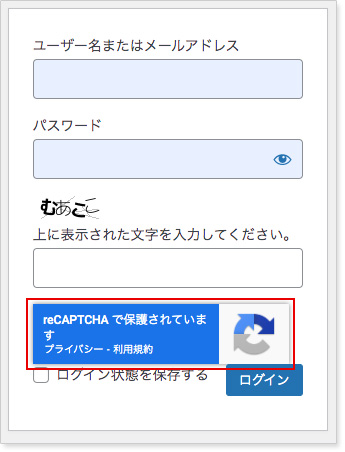
reCAPTCHAのバナーアイコンが、きちんと表示されていれば設定完了です。
WP MULTIBYTE PATHで文字化け対策
WP MULTIBYTE PATHは、日本語の文字化け対策のためのプラグインです。
WordPressの標準言語は英語です。
そのため、日本語を利用すると文字化けや文字数カウントがおかしくなることがあります。
WP MULTIBYTE PATHを導入すると、日本語に対する不具合が少なくなり、ストレスを感じることなくWordPressを利用することができるようになります。
WP MULTIBYTE PATHはプラグインをインストールして、有効化するだけで使用可能となります。
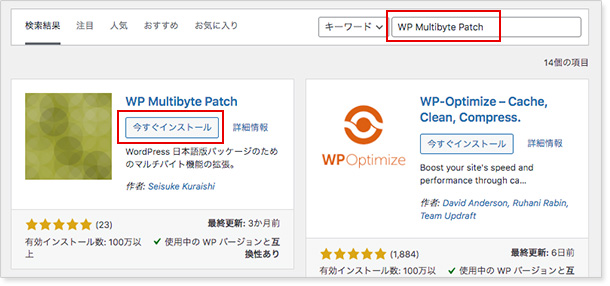
WordPressをインストール時に合わせて導入しても問題のないプラグインです。
以上で、初心者向けのブログの立ち上げ方の解説は終了です。
お疲れさまでした。
続いて、ブログを収益化する方法について解説をします。
ブログ収益化の流れ
大抵のブロガーにとっての収入は、広告収入です。
ブログ広告の種類
- アドセンス広告
- アフィリエイト広告
なぜブログでお金が稼げるのか?
ブログの仕組みについては、以下の記事で詳しく解説しています。.
本記事と合わせてお読みください。
ブログでお金を稼げる仕組み
ブログで稼ぐ仕組みとは?今からでも稼げる?ブログでお金を稼ぐ仕組みを教えます。
「ブログでお金を稼ぐってどういうこと?」というブログ初心者さんのご質問に、現役ブロガーがお答えします。この記事を読めば、ブログをお金のなる木に返信させることができるようになります!
本記事では、ブログで広告収入を得る流れを紹介します。
ブログ収益化の流れ【7STEP】
- 販売する商品とジャンルを決める
- WordPressブログを開設(インストール)する
- 記事を5〜10記事作成する
- Googleアドセンス審査に登録
- アフィリエイトサービスに登録
- 記事の作成とリライトを繰り返す
それでは解説していきます。
STEP1.販売する商品とジャンルを決める
ブログで稼ぐには、報酬単価の高い売れ筋のジャンルに絞って記事を書きましょう。
報酬単価1件100円の商品より1件1,000円の商品の方が、10倍稼ぎやすいからです。
アフィリエイトで人気のあるジャンルは、以下の通りです。
アフィリエイトで人気のあるジャンル
- NFT
- 仮想通貨
- 美容・コスメ
- プログラミングスクール
- VOD
これらのテーマは収益性が高く、アフィリエイトで人気のあるジャンルです。
クレジットカードや健康食品などの定番ジャンルも収益性が高くオススメですが、強力なライバルが多く稼ぎにくいジャンルとなっています。
今からブログで稼ぐなら、社会的のトレンドに合わせた比較的ライバルの少ないジャンルの記事を書くことをオススメします。
STEP2.WordPressブログを開設(インストール)する
ブログで稼ぐなら、初期費用をかけて有料ブログを開設しましょう。
無料ブログが稼ぎにくい理由
- 広告に制限がある
- SEO対策できない
- サービスが終了する恐れがある
無料ブログはサイト運営に費用がかかりませんが、広告に規制がかかります。
掲載する広告を自由に管理するなら、WordPressでブログを開設しましょう。
STEP3.記事を5〜10記事作成する
ブログを収益化する手段の一つであるアドセンス広告は、アフィリエイト広告よりも比較的早く収益化できます。
ブログを開設したら、まずはアドセンス広告で収益化を目指しましょう。
なお、アドセンス広告を開始するには、Googleの審査に通過する必要があります。
場合によっては、審査に落ちることもありますが、ポイントをしっかり押さえておけば問題ありません。
アドセンス広告の審査通過ポイント
- 独自ドメインを使う
- Googleのポリシーに違反しない
- プライバシーポリシーを作成する
- 運営者情報を掲載する
- 読者の悩みを解決する質の高い記事を作る
- 一定数の記事を書く
- アフィリエイト広告を貼らない
Googleアドセンスの審査基準は、明確に公表されていません。
上記のポイントを抑えれば、必ず合格できるということもありませんが、合格するブログには上記のような共通点があります。
まずは、合格するためのポイントを押さえつつ、記事を5〜10個ほど作成し、Googleアドセンスに審査を出してみましょう。
STEP4.Googleアドセンス審査に登録
Googleアカウントを取得すれば、Googleアドセンスの審査に出すことができます。
Googleアドセンス広告を設置するまでの手順【4STEP】
- Googleアカウントを作成する
- AdSenseアカウントを開設する
- ユーザー情報を入力する
- Webサイトをアドセンスにリンク
STEP1.Googleアカウントを作成する
Googleアドセンスの申請には、Googleアカウントが必要です。
まだ、Googleアカウントを作成していない場合は、「Google アカウントの作成」から作成しておきましょう。
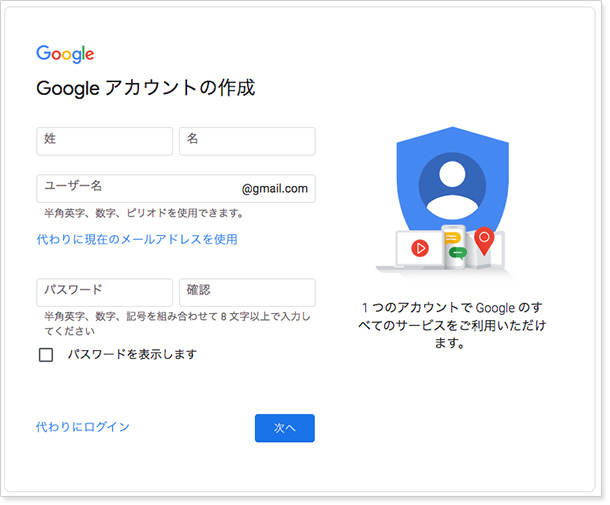
すでに、Googleアカウントをすでにお持ちの方は、Googleアカウントにログインしてください。
STEP2.AdSenseアカウントを開設する
続いてAdSenseアカウントを開設するため、AdSense公式サイトにアクセスし、「ご利用開始」をクリックしてください。
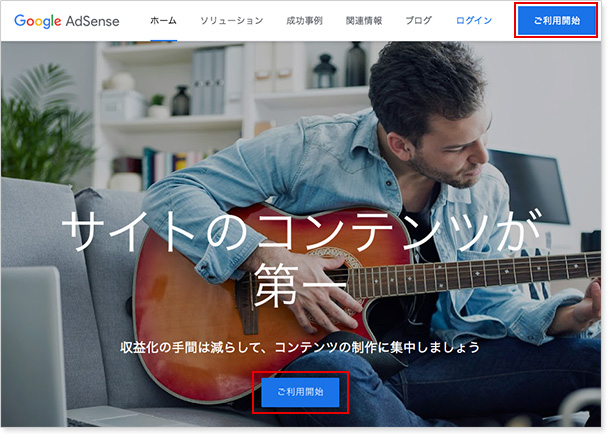
ご利用を開始をクリックすると、「アカウント選択画面」が開きます。
作成したGoogleアカウントを選択してください。
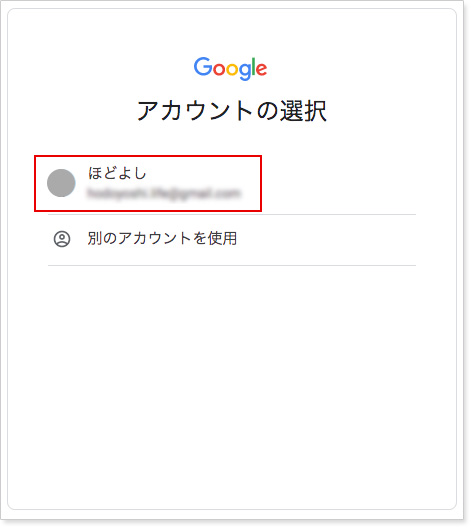
アカウントを選択すると、AdSenseの「準備」画面が開きます。
必要な情報を入力します。
Adsenseアカウントを開設するときに入力する項目は、下記の4つです。
AdSense登録の入力項目
- サイト名:ブログのURLを入力
- AdSenseの情報:はい/いいえを選択
- 支払い先の国・地域を選択:日本を選択
- 利用規約の同意:チェックボックにチェック
AdSense登録の入力例
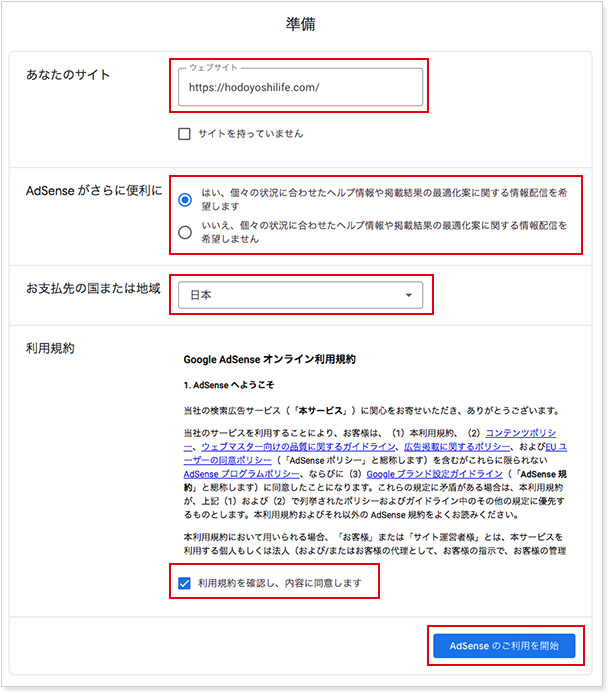
利用規約は、支払い先の国・地域を選択後に表示されます。
内容をご確認の上、チェックボックスにチェックください。
最後に、「AdSenseのご利用開始」をクリックすれば、AdSenseアカウントの登録は完了です。
STEP3.ユーザー情報を入力する
AdSenseアカウントの登録が完了すると、Google AdSenseのホーム画面に移動します。
ユーザー情報の入力手順
- 「お客様についてお知らせください」の「情報入力」をクリック
- 「個人」または「法人」を選択
- 「名前と住所」「電話番号」を入力
- 「送信」をクリック
「個人」または「法人」の違いは?
サービスやお支払い方法については、「個人」「法人」での違いはありません。
「法人」の場合は会社名に対して支払いが行われますが、個人用アカウントの場合はアカウント所有者のお支払い受取人の名前宛に支払われます。
なお、アカウントの種類は後から変更することはできないので、このタイミングで選んでおきましょう。
STEP4.Webサイトをアドセンスにリンク
Googleアドセンスの審査は、自分のWebサイトにあらかじめAdSenseコードを貼り付けておかなければいけません。
最後に、AdSenseコードをブログに貼り付けて、AdSenseとブログを紐づけます。
AdSenseコードのリンク手順【7STEP】
- ホーム画面の「サイトをAdSenseにリンク」の「開始」をクリック
- 「AdSenseコード」をコピー
- WordPressの管理画面に移動
- 左メニュー「外観」→「テーマファイルエディター」を選択
- 「テーマヘッダー(header.php)」を選択
- 「headタグ」のすぐ下に、コピーした「AdSenseコード」を貼り付ける
- Google AdSenseのホーム画面に戻り「審査をリクエスト」をクリック
審査をリクエストした後、Google AdSenseの画面の「サイト」をクリックすると「承認手続きを進めています」との表示が確認できるようになります。
「通常、審査は数日で終了しますが、2週間ほどかかる場合もあります」と記載されています。
ブログ記事を更新しながら、気長に結果を待ちましょう。
以上で、Googleアドセンスの申請は完了です。
STEP5.アフィリエイトサービスに登録
次に、アフィリエイトサービスに登録します。
オススメのアフィリエイトサービスは、以下の通りです。
大手アフィリエイトサービス(ASP)
- A8.net
- もしもアフィリエイト
- バリューコマース
- afb
- アクセストレード
- Amazonアフィリエイト
- 楽天アフィリエイト
ブログを初心者の方は、複数のASPに登録しても使いこせない可能性があるので登録するASPを3つに絞ることをオススメします。
それぞれのASPの特徴や選び方は、以下の記事で紹介しています。
ASPの特徴と選び方のコツ
厳選!ブロガーにおすすめのアフィリエイトASPとアフィリエイトで稼ぐコツ
ブログを始めたら登録した方がいいおすすめのアフィリエイト広告を紹介します。ブログでお金を稼ぐためには、アクセス数を集めるのと同時にアフィリエイトを介して商品を売ることが必要です。どのASPを選んだらいいのわからないという方は、ぜひ参考にしてください。
※アフィリエイト広告は、Googleアドセンス広告の審査終了後に貼るようにしてください。
審査中にアフィリエイト広告を掲載すると、アドセンス広告の審査に落ちる可能性があります。
STEP5.記事の作成とリライトを繰り返す
ブログを収益化するには、ブログの訪問客数を増やさなければいけません。
そのためには、以下の2つが必要です。
訪問客を増やすために必要なもの
- 検索エンジンからの評価
- ブログの記事
ブログを開設してすぐの頃は、検索エンジンにその存在が認知されていないため、検索エンジンからの訪問がほとんどありません。
検索エンジンから訪問客を増やすためには、記事を量産する必要があります。
その目安は、50〜100記事ほどです。
3ヶ月から半年ほど時間をかけて地道に記事を作成し続ければ、少しずつ検索エンジンにその存在を認知されるようになります。
また、検索からの流入が増えると記事の分析ができるようになり、記事を見直すきっかけを掴めます。
記事の改善(リライト)ポイント
- アクセスの集まってきた記事
- アクセスの集まらない記事
アクセスの集まる記事は、検索エンジンから一定の評価を得ています。
その評価をさらに高めるため、ユーザーの満足する情報を追加し、コンテンツの充実を図ります。
また、アフィリエイト広告の位置や紹介の仕方を工夫すれば、広告がクリックされやすくなり、収益の増加につながります。
一方、アクセスの集まらない記事は検索上位サイトと比較し、足りないコンテンツを足したり、オリジナリティの高いコンテンツを足したりします。
それでも評価の上がらないときは、方向性が間違っている可能性があるので、他の記事を優先してリライトしましょう。
リライト後は検索数や訪問客数の推移を確認し、変化がなければリライトを繰り返します。
そうすることで、ブログに訪問してくれるユーザーの数が少しずつ増えていきます。
ブログは結果が出るまで時間とエネルギーのかかる副業です。
成果を出すためにやるべきことを考えながら、コツコツ改善活動を繰り返していきましょう。
ブログの始め方と収益化に関する「よくある質問」
ブログは始める前も後も悩みがつきません。
そこでブログを始めるかどうか悩んでいる人に向けて、ブログの始め方や収益に関する悩みをまとめました。
ブログ運営の悩みと質問
- ブログはどれくらい稼げるの?
- ブログの収益化にかかる時間は?
- ブログの収益化に役立つオススメ本は?
- 収入につながりやすいオススメジャンルは?
- WordPressのオススメテーマは?
- ブログとYouTubeは、どっちが稼げる?
- タイトルやドメインはどうやって決めるの?
- オススメのASPは?
Q1.ブログはどれくらい稼げるの?
2020年に実施されたアフィリエイト市場調査では、アフィリエイトで月1万円以上稼いでいるブログ運営者は、全体の13.3%です。
また、月3万円以上と回答した方は全体の8.3%となっており、どちらも過去最高の数値となっています。
参考記事:アフィリエイト市場調査2020を発表 ~月1万円以上の収入割合は過去最高13.3%~(日本アフィリエイト協議会)
Q2.ブログの収益化にかかる時間は?
ブログの収益化にかかる時間は、およそ半年から1年ほどです。
記事数の目安は、50〜100記事です。
ジャンルや内容によっては、これより少ない本数で収益化することが可能ですが、反対に100記事以上執筆しても稼げないときもあります。
収益化には時間がかかることを理解しつつ、収益に向けてコツコツ記事を量産していきましょう。
Q3.ブログの収益化に役立つオススメ本は?
ブログ運営には、文章の書き方やSEOなどの知識と経験が必要です。
そこで学ぶ目的ごとに、ブログ運営で役立つ書籍をご紹介します。
オススメのブログ本
- 【ブログの基礎】ブログ飯
- 【アフィリエイトの基礎】「ゆる副業」のはじめかた
- 【SEO】10年つかえるSEOの基本
- 【SEO】沈黙のWebマーケティング
- 【文章の書き方】沈黙のWebライティング
- 【文章の書き方】新しい文章力の教室
- 【SNS】Twitterでビジネスを加速する方法
これらの書籍でブログ運営に必要な最低限のスキルを学べます。
しかし、これらすべての書籍を読む必要はありません。
パラパラ読むだけでも時間がかかるので、「文章力を身につけたい」「SEOの勉強がしたい」など、目的意識を持って必要な知識だけを吸収するように情報を読み取りましょう。
Q4.収入につながりやすいオススメジャンルは?
アフィリエイト初心者でも収入につながりやすいのは、競合の少ない社会的なトレンドに合わせることです。
アフィリエイトで人気のあるジャンル
- NFT
- 仮想通貨
- 美容・コスメ
- プログラミングスクール
- VOD
もちろん上記以外の商品でも収益化することは可能です。
自分の得意とする専門ジャンルがあれば、そのジャンルで紹介できる商品を探し、記事を作成するようにしましょう。
Q5.WordPressのオススメテーマは?
無料と有料のテーマのあるWordPressのオススメは以下の通りです。
どのテーマも有名ブロガーや企業も使用している優良なテーマです。
ご自身が使いやすいものをテーマに選びましょう。
ちなみに、本ブログはベストセラー「沈黙のWebマーケティング」を執筆した松尾茂起さんが代表を務める(株)ウェブライダーが作成した「賢威8 ![]() 」を使用しています。
」を使用しています。
Q6.ブログとYouTubeは、どっちが稼げる?
結論からいうと、両方稼げます。
ブログは、流入経路(被リンク)をたくさん持っているほどSEOで有利に働く媒体です。
そのためブログを始めるときは、YouTubeやTwitter、Instagramなど複数のSNSで情報を配信することをオススメします。
どれか一つに絞るのではなく、時間のゆるす限り多くの媒体で情報を配信しましょう。
Q7.タイトルやドメインはどうやって決めるの?
タイトルやドメインは、覚えやすくわかりやすい名前をつけることが大切です。
そのためには、以下に注意して名前をつけてください。
失敗しないブログのタイトルとドメインの決め方
- ブログの内容を表現する
- 長すぎる名前は避ける
- ドメインは「.com」「.jp」「.net」がオススメ
ブログのタイトルは後でも変更できますが、ドメインの変更はできません。
ドメイン名を付けるときは、後悔しないように慎重に決めましょう。
Q8.オススメのASPは?
ASPは大手ASPから始めることがオススメです。
大手アフィリエイトサービス(ASP)
- A8.net
- もしもアフィリエイト
- バリューコマース
- afb
- アクセストレード
- Amazonアフィリエイト
- 楽天アフィリエイト
初心者に特にオススメするASPは、Amazonアフィリエイトです。
取り扱える商品が多く、管理画面も見やすく操作しやすいので、アフィリエイトに慣れるには最適のASPです。
ブログを挫折しないで続けるコツ5選【体験談】
思っていたよりもめんどくさいブログ運営には、挫折はつきものです。
しかし、開設と閉鎖を繰り返していてはいつまで経ってもブログで収益をあげることはできません。
そこでブログを2年間続けてきた筆者のブログを挫折しないコツを紹介します。
2年間ブログを継続できた理由【体験談】
- 目標設定を低くする
- ベンチマークするブログを見つける
- 朝の時間を有効活用する
- 毎日更新をしない
- 結果より過程に目を向ける
目標設定を低くする
ブログを継続するには目的と目標が必要です
しかし、高すぎる目標は、他人との比較などで挫折する要因にもなります。
ブログを挫折しないコツは、更新頻度や収益の額などをトライできる目標に設定することです。
ブログ運営の目標例
- 記事の更新は、隔週もしくは月1回
- 3桁稼ぐブログを増やす
- 1日1回ツイートする
といった具合に、クリアできる目標を設定して成功体験を積み重ねることが大切です。
ベンチマークするブログを見つける
アクセス数や収益の伸び、また記事の内容に行き詰まったら、お手本となるブロガーを探すことをオススメします。
ブログで記事を読んでもらうには、SEOなどの知識やライティングのテクニックが必要となります。
ブログ初心者のうちは、自己流で記事を避けてお手本となるブロガーの真似をしながら、オリジナル要素を散りばめるようにしましょう。
そうすることで、記事の内容を考える時間や執筆にかかる労力と負担を下げることができます。
まずは、成功している人のブログを参考に記事の量産化を試みましょう。
朝の時間を有効活用する
ブログを挫折する最も大きな原因は、記事を作ることへの「飽き」です。
始めたばかりの頃に高いモチベーションも、記事を描き続けることで飽きてしまいます。
ブログを書くことに飽きないためには、感情に目を向けないことが大切です。
感情に目を向けると、ブログを書くことに対するネガティブな思考に囚われやすくなり、ブログを書くことからさらに遠ざかってしまいます。
そこでブログを2年間続けてきた筆者のブログを挫折しないコツを紹介します。
感情に目を向けないコツ
- ブログを習慣化する
- 朝に作業する
ブログを書くことを習慣化してしまえば、ブログを書くことに飽きることはありません。
また、集中力の高い朝のうちに作業を済ませることで、ネガティブな思考に囚われる前に1日の作業を終えることができるようになります。
ブログを挫折しないために、毎朝ブログを書くよう習慣化してみてください。
結果より過程に目を向ける
収益を目標に始めることの多いブログは、結果に目を向けがちです。
結果ばかりに気を取られると、他のブロガーと比較して自分の成果に落胆しがちになります。
結果に目を向けないようにするには、結果ではなく過程に目を向けることが大切です。
1日の収益ではなく、収益をあげるための行動や思考に目を向けることで日々お積み重ねを実感できるようになります。
少しずつできることの幅を広げながら、ブログを運営するようにしましょう。
まとめ
ブログの開設から収益化までの流れを一気に解説しました。
ブログは、1時間ほどで開設できます。
しかし、収益化には半年から1年ほどの時間がかかります。
ブログを挫折せずに続けるには収益だけに目を向けず、SNSで仲間を見つけたり、伸びていくアクセス数などその過程に注目することです。
あせらず、のんびりブログライフを楽しみましょう。